
APEX敵見にくいな…



モニターの設定を変えれば見やすくなるよ
APEXなどのFPSをやっているとき敵が見つけにくいなと思ったことありませんか?
特に安置外での戦闘や明るすぎて見にくいといったことが誰しも感じたことがあると思います。




画像のように設定の調整しだいで安置外での索敵がしやすくなります。
僕もこの設定を知らずに1年以上プレイしていたため早く索敵設定を知っていれば快適にプレイできていたのではないかと思います。今回はそんな索敵設定を紹介します。
APEXのモニター設定の前に基本的な設定


まずはWindowsでゲーミングPCに適した設定になっているか確認しましょう。
設定を変更するだけで動作が軽くなったり余計な機能を消せるのでおすすめです。



モニターの設定しないとFPS値が反映されないのは初心者あるあるだから注意してね。
「【Windows11】ゲーミングPC設定!究極の設定チェックリスト 」で適した設定になっているか確認しましょう。
ケーブルはDisplayPortがおすすめ
ゲーミングPCに繋ぐケーブルはDisplayPortとHDMIどちらを使っていますか?
違いが分かりにくい両者のケーブルですが自分の使用環境に合わせたケーブルになっているか確認することをおすすめします。
ケーブルを繋ぐ際は規格がちゃんとした規格になってるか確認しましょう。
規格の違いや確認は「【違いが丸わかり】DisplayPortとHDMIはどっちがいいの?」で確認しましょう。
色が見やすくなるAPEXのモニター設定


まず最初にモニターの設定です。
モニターを買ってPCに繋いでそのままプレイしている方も多いのではないでしょうか?
しかし、モニターの設定を変えるだけで敵が見やすくなり索敵がしやすくなります。
シャープネスの設定
ゲーミングモニターはモニター本体の設定をいじって色味などを少し変えることができます。
設定方法はそのモニターごとに異なるので説明書を読むなりして変更してください。
変えるべき項目は「シャープネス」です。
シャープネスは線の濃さのようなものを変えることができます。敵がくっきり見えるようになるため遠くの敵も索敵しやすくなります。
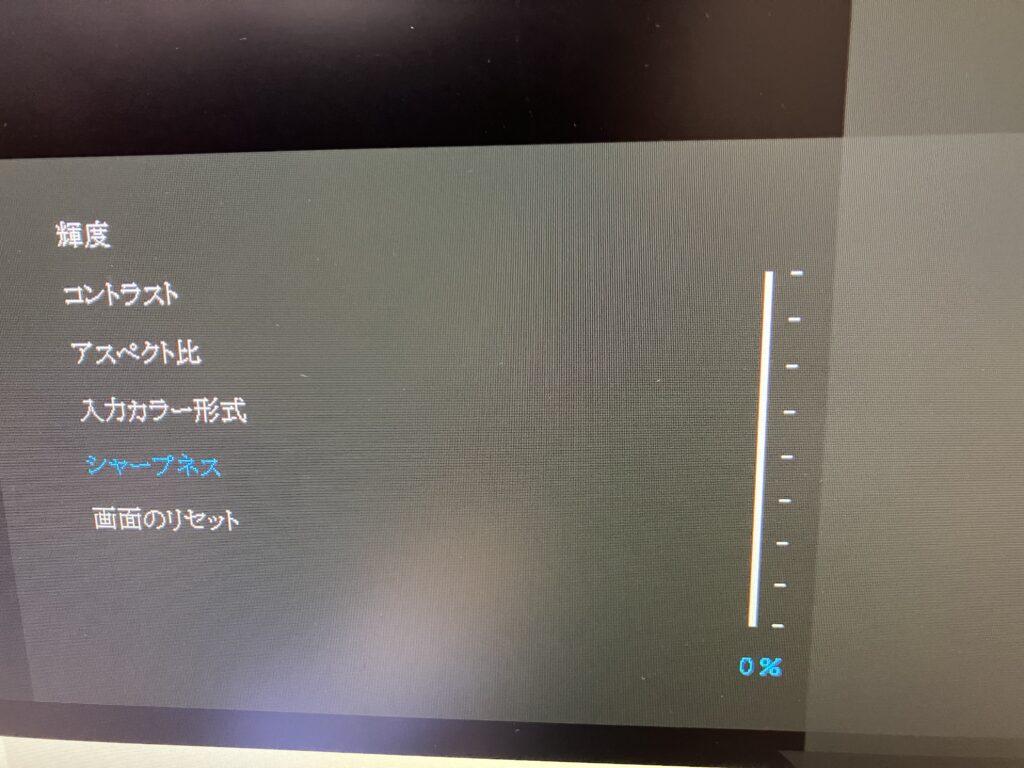
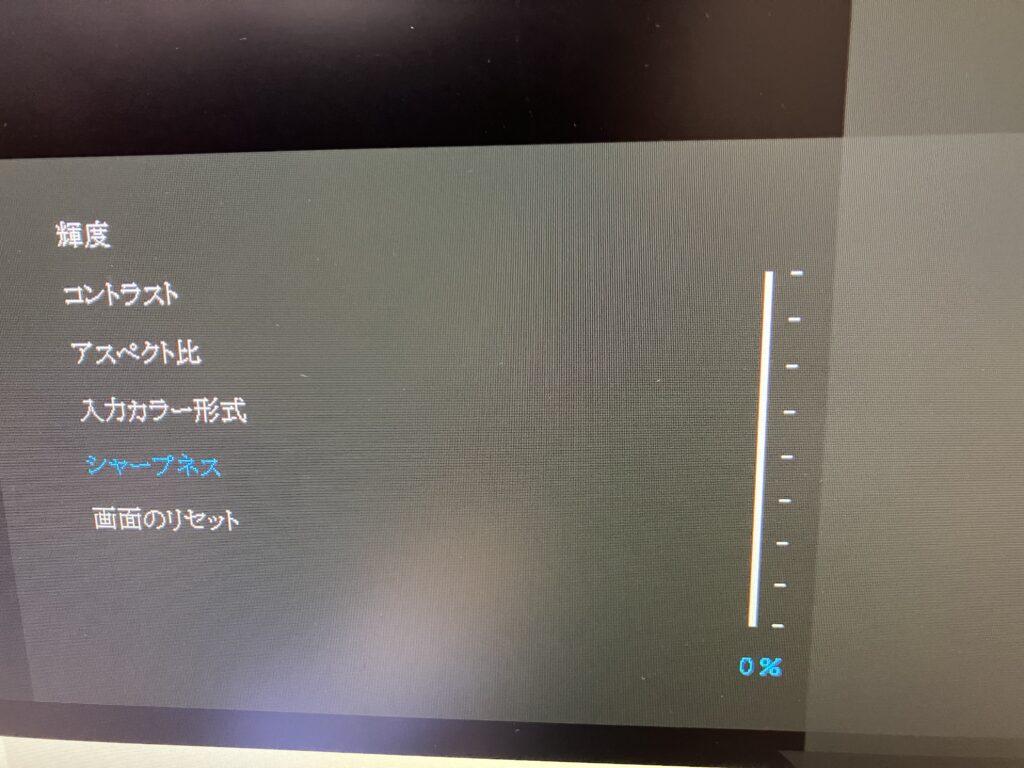
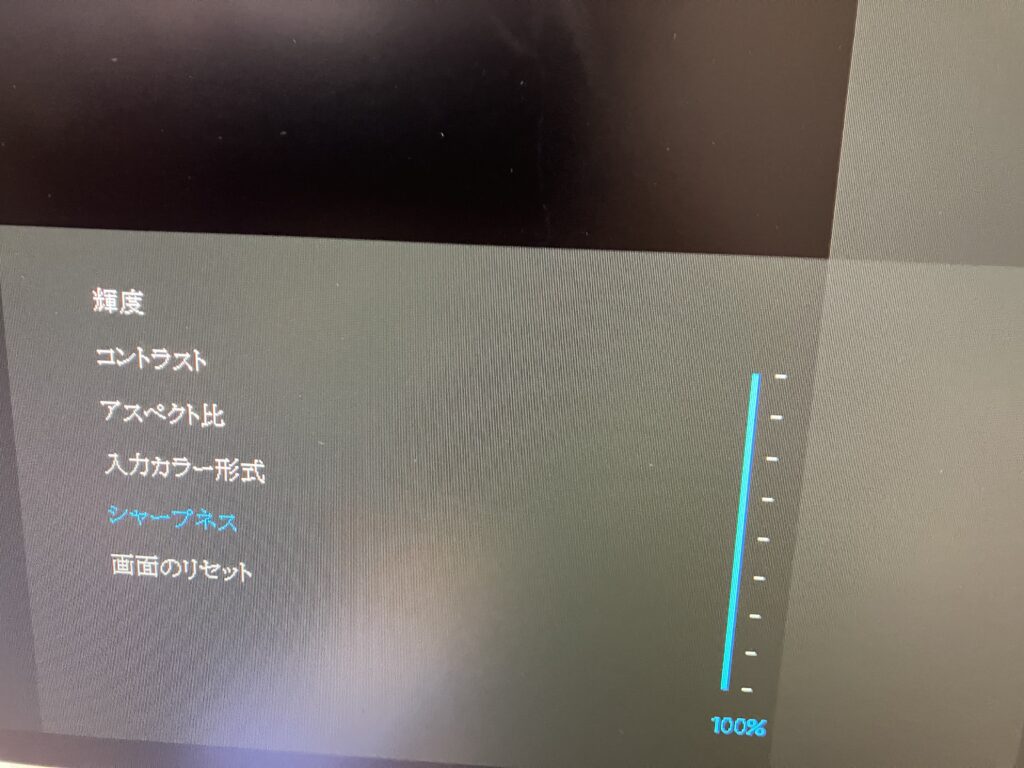
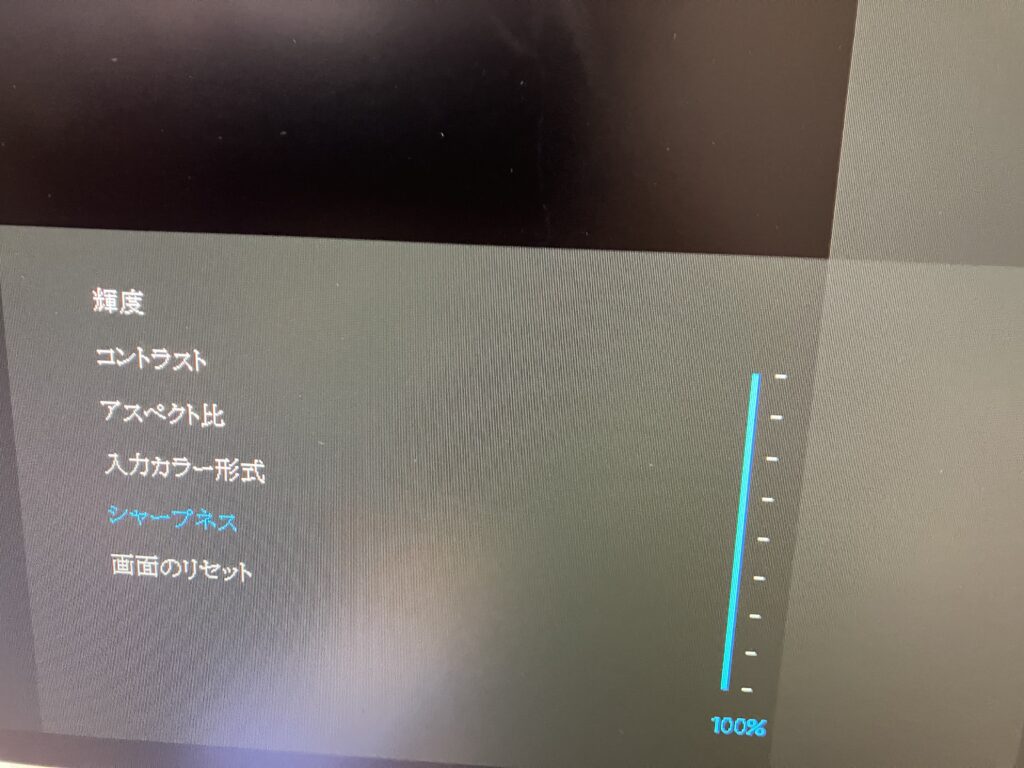
以下の動画はシャープネスを実際に変更している動画です。
わかりにくいかもしれませんが文字がくっきり見えるようになってます。
だいたい1~10くらいまで変えることができるので実際に使用してみて判断してください。
ちなみに僕は最大の10で使っています。プロでも10で使っている人は多いみたいなので迷っている方がいたら10で試してみてもいいのではないでしょうか。
ブラックスタビライザの設定
モニターにはブラックスタビライザー(暗さスタビライザーやシャドウチューニングともいう)なるものが存在します。
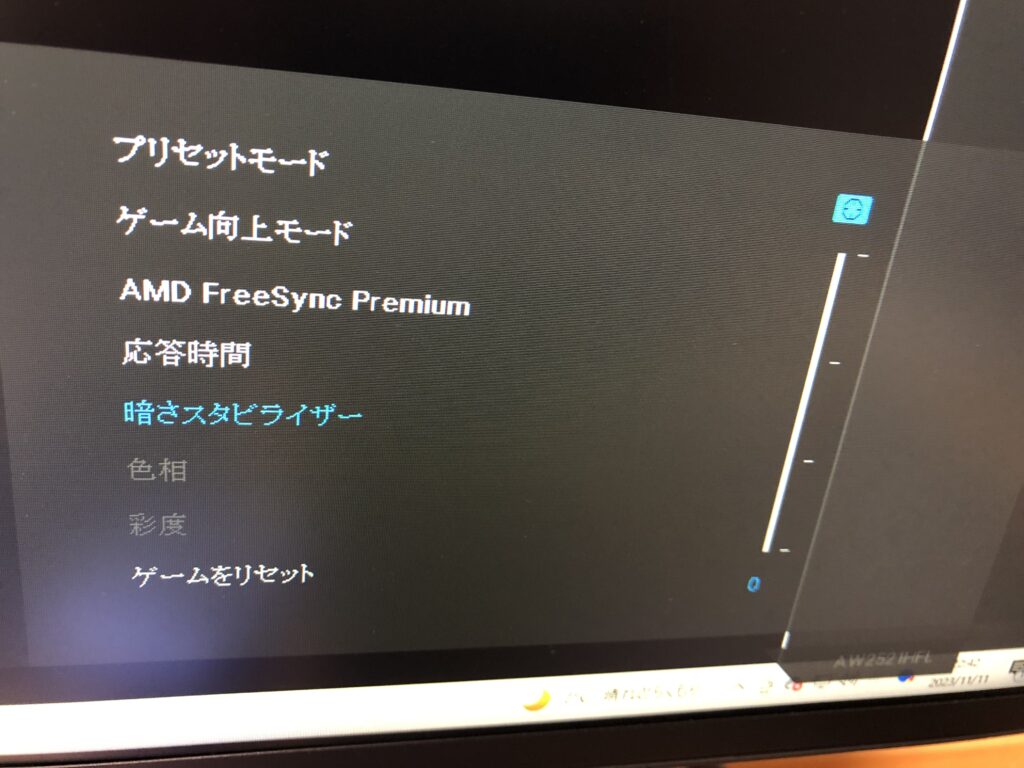
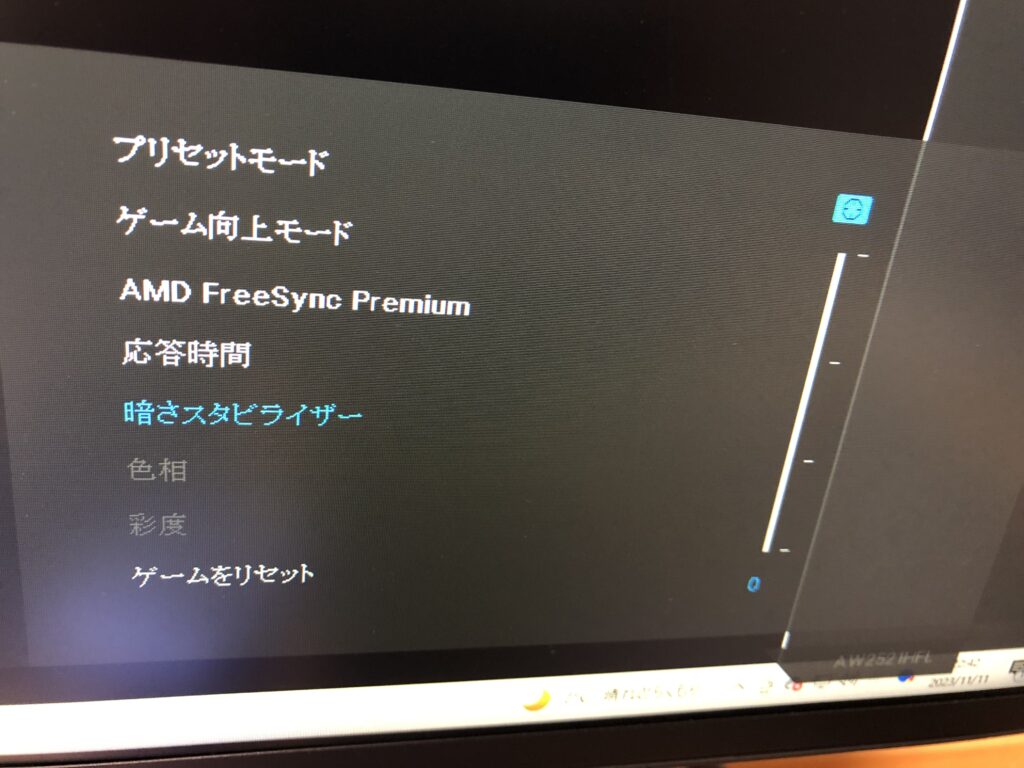
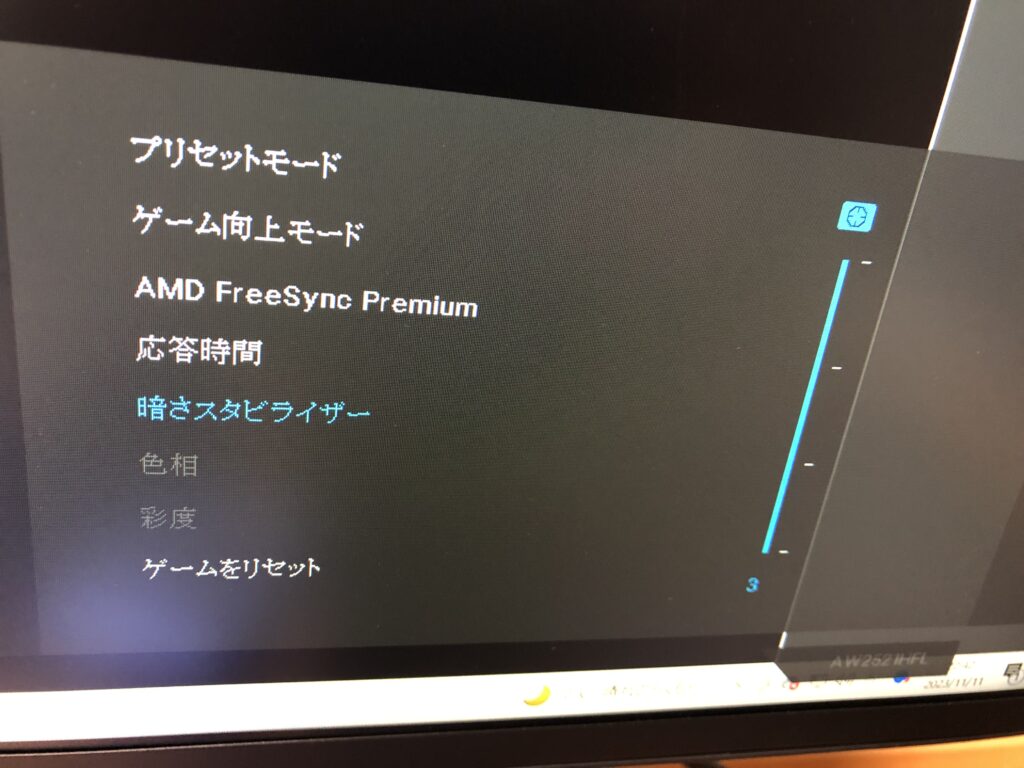
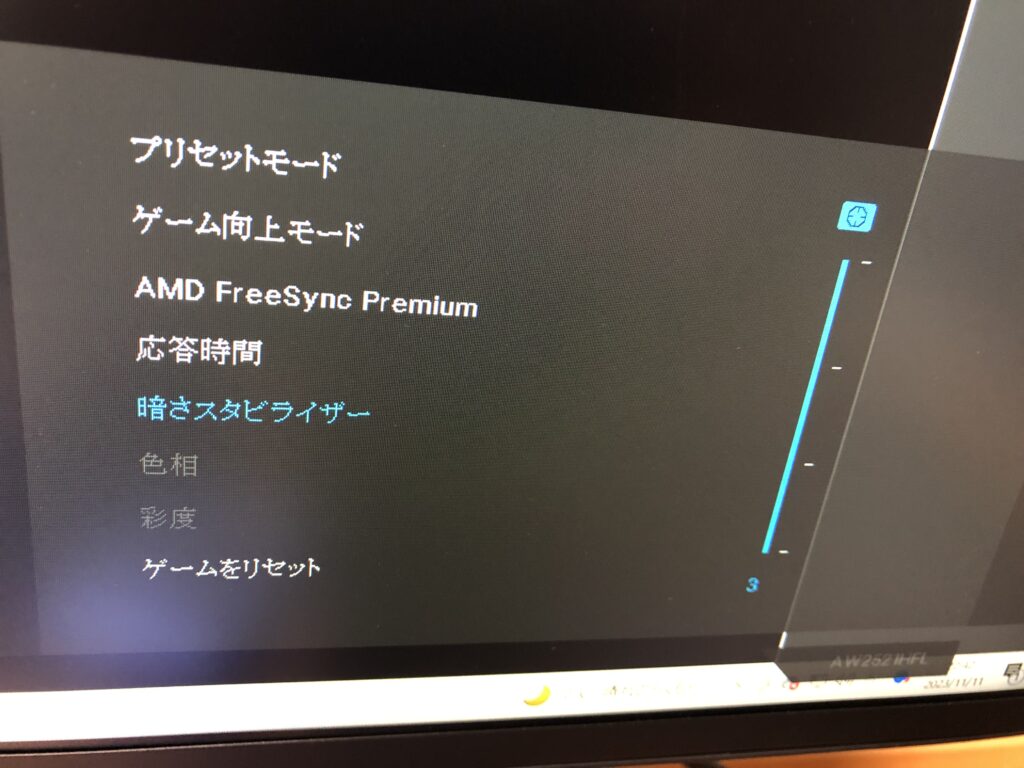
ブラックスタビライザーが高いと暗い場所での索敵が困難な時に見やすくなります。
ブラックスタビライザーは状況に合わせて明るさを調整してくれるので明るい場所でも変わらずにプレイできます。
逆に低いと索敵がやりづらくなりますがモニターの出力する映像が色あせて鈍く感じにくくなったりもするそうなので高くしすぎがよくないこともありますが暗い場所での索敵に困ってる人は最大に設定してもいいと思います。
【APEX】モニター以外のPC側の設定
デジタルバイブランスの設定
PC側でも設定を変更することができます。まずはデジタルバイブランスのいじり方です。
デジタルバイブランスは色の濃さのようなものを変える事ができます。他にも色々設定がありますがパッと見て一番効果がわかるのはデジタルバイブランス設定なので効果を実感したい方におすすめの設定です。
FPSのプロでもいじっている人の多い設定なので敵が見にくいなと思っている人はいじってみてもいいかもしれません。
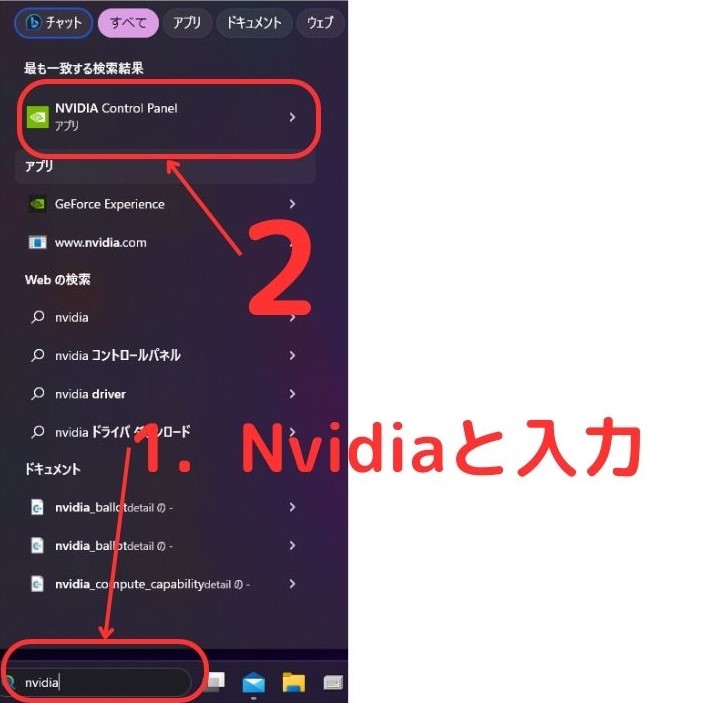
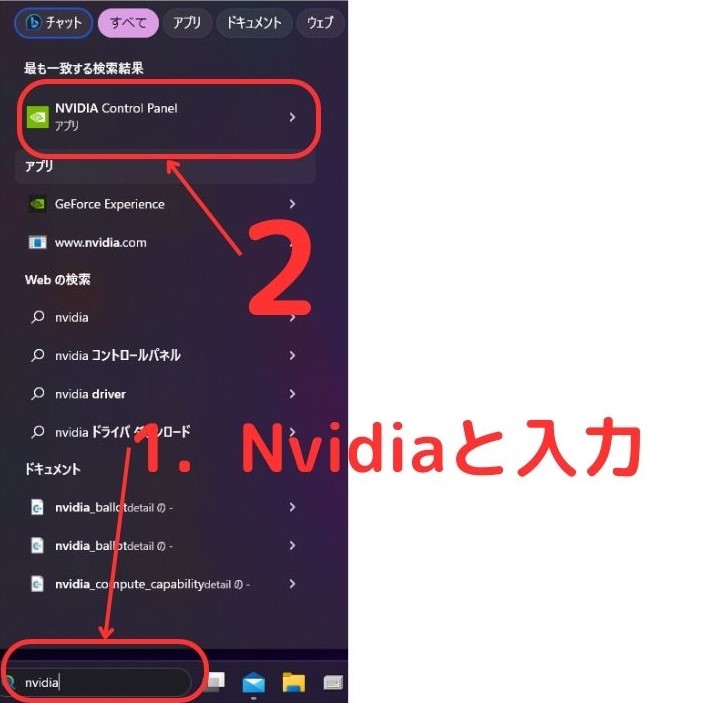
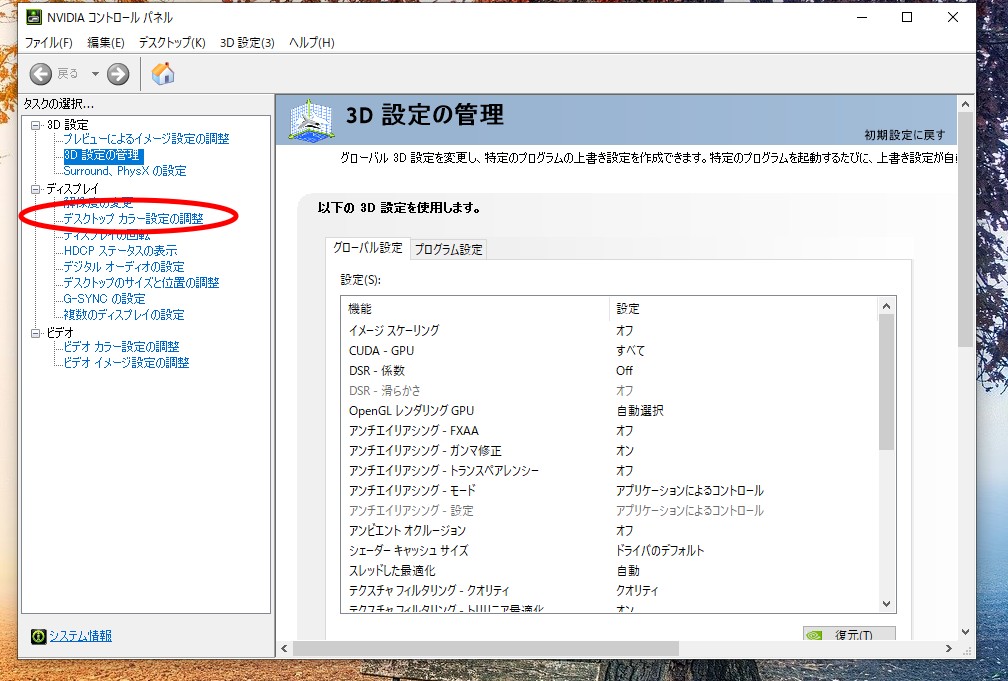
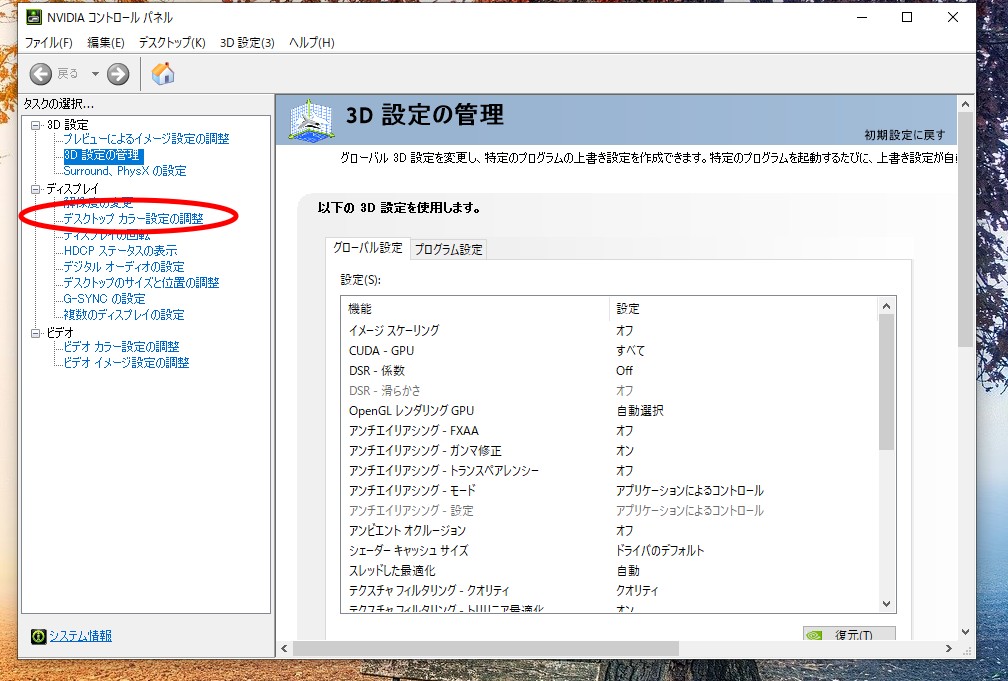
あと明るさやコントラストを上げれば暗い場所で敵が視認しやすくなるでしょう。(でも逆に明るいエリアでは眩しくなります)
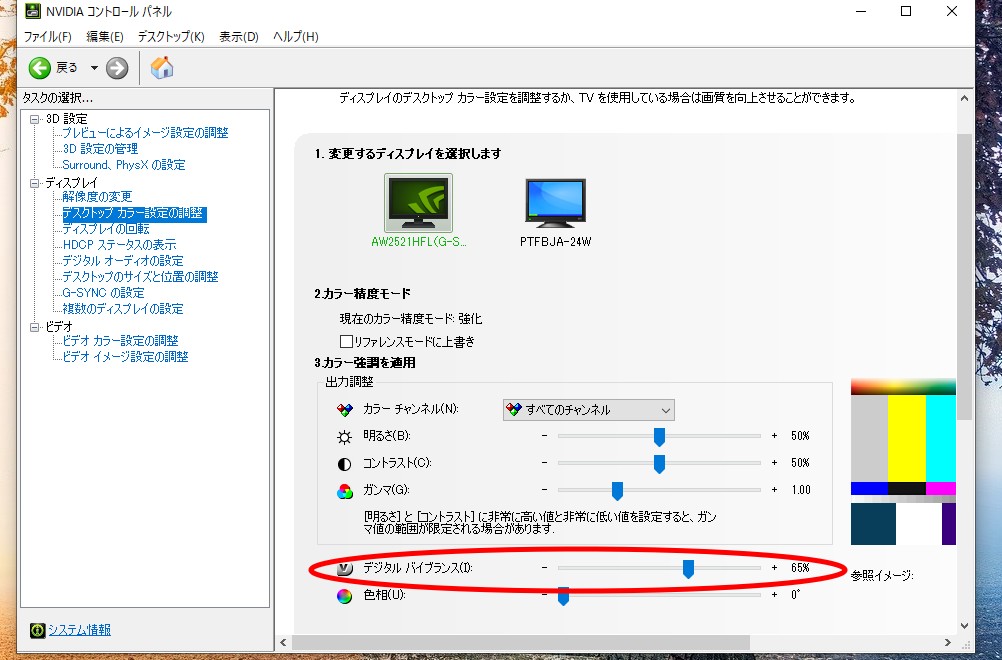
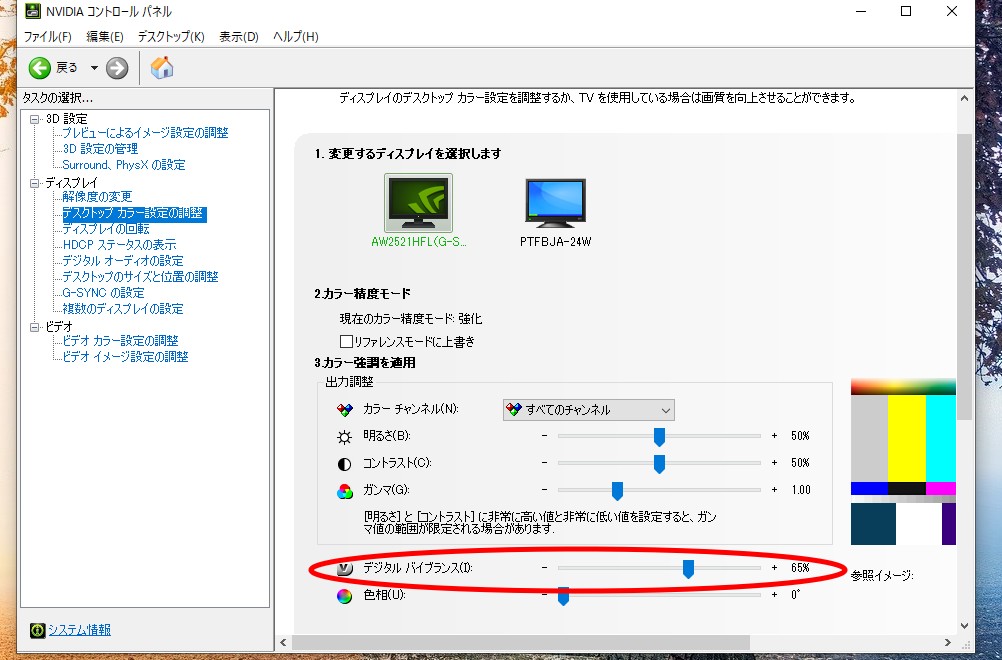
デフォルトでは50%なので実際のゲーム画面を開きながら調整してみるといいと思います。
おすすめはデジタルバイブランス、明るさ、コントラストを5~10%上げることですね。



上げすぎると長時間プレイする際、目が痛くなるのでほどほどに調整しましょう!
Geforce Experienceの設定
続いて紹介するのはGeforce Experienceのカラー設定です。この設定をするとapexの安置外などの敵が見やすくなります。
ですが状況にマップの色合いなどでも変わるので変更する際は自分自身で調整してください。
まずはGeforce Experienceをインストールしてください
そしたら下記の画面のGeforce Experienceが起動します。
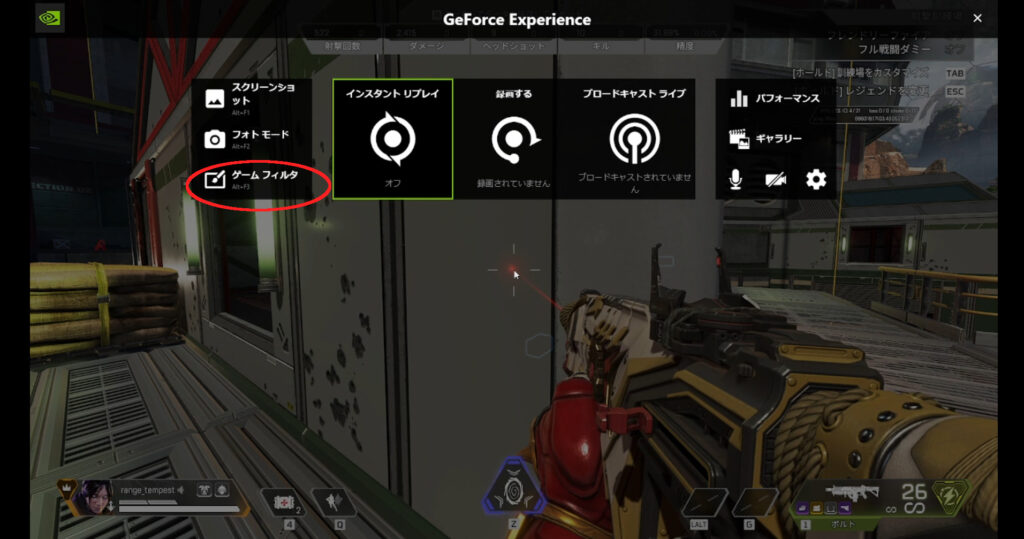
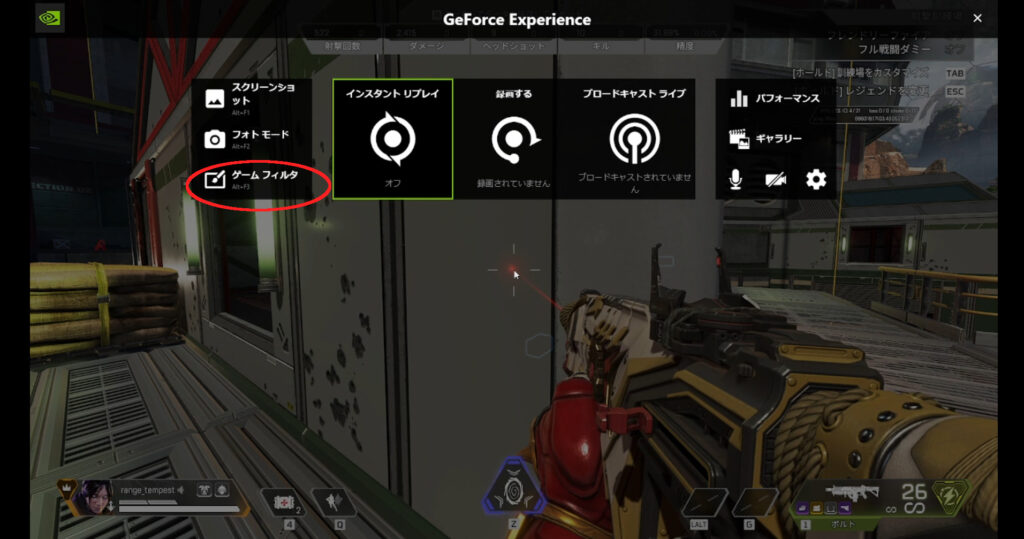
すると下記画像のように色合いが変えられるので好みの色合いに変えることができます。


おすすめは「温度」を下げると赤の色味を減らせるのでapexで安置が見やすくなります。しかし通常の画面が見づらくなるので下げすぎ注意です。
画像のように大幅に変更してしまうと逆に安置内などで見にくくなってしまうので程々に調整しましょう。
すぐに変更することができるので設定しておいてゲームプレイ中に変えてもいいですね
フレームレートの固定化
PC版のApexはフレームレートを無制限にすることができます。
多くの人がFPSは高ければ高いほどプレイしやすくなると思っている人が多いと思います。
ただ、プロや高ランク帯の人はフレームレートをあえて固定化している人も多いです。
固定化すると残像感やラグを感じにくくなり安定性が増すためこういった設定を適応しているそうです。



特にPAD勢の人は効果を感じやすいみたいだね
設定方法は別の記事で紹介しています。
>>ApexでFPS制限(上限)を設定する方法は?【最新ソフト対応版】
Windowsカラー設定
Geforce Experienceの設定は細かいカラー設定が困難です。
しかし「Windowsの色の設定」をいじればより細かく設定できます。
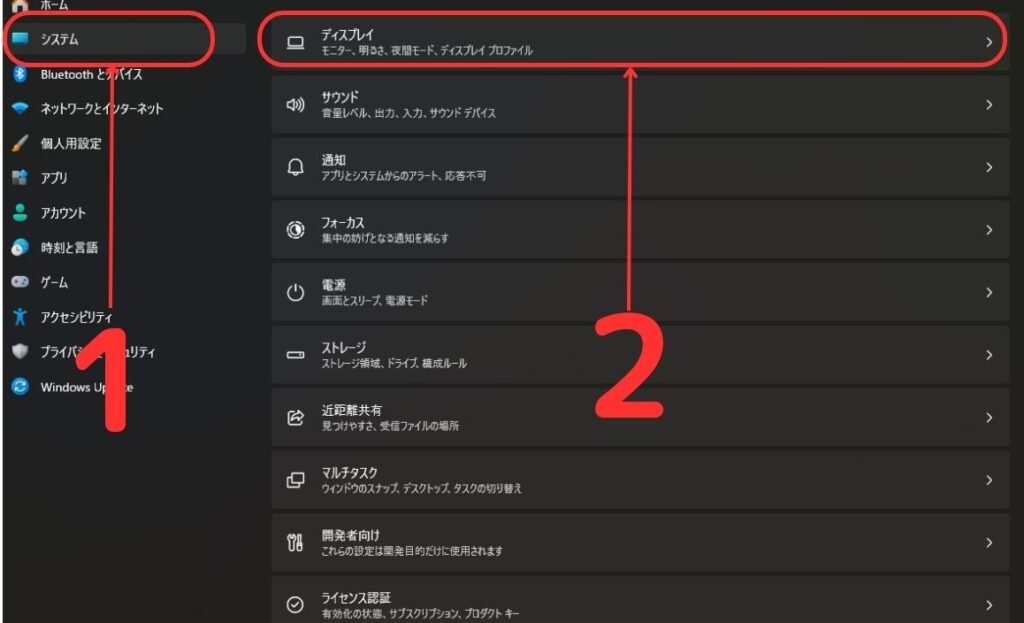
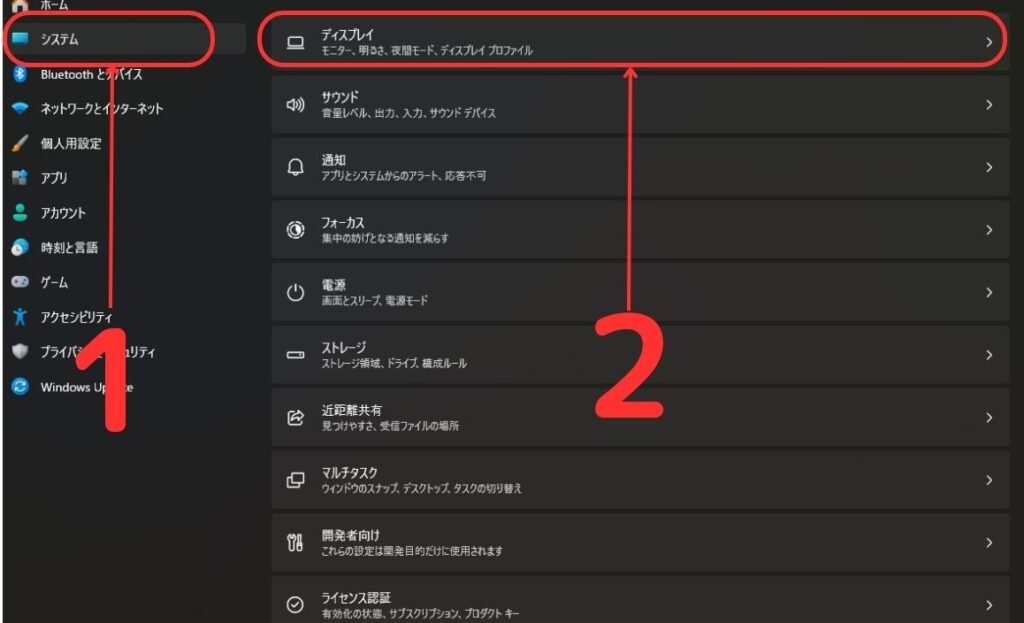
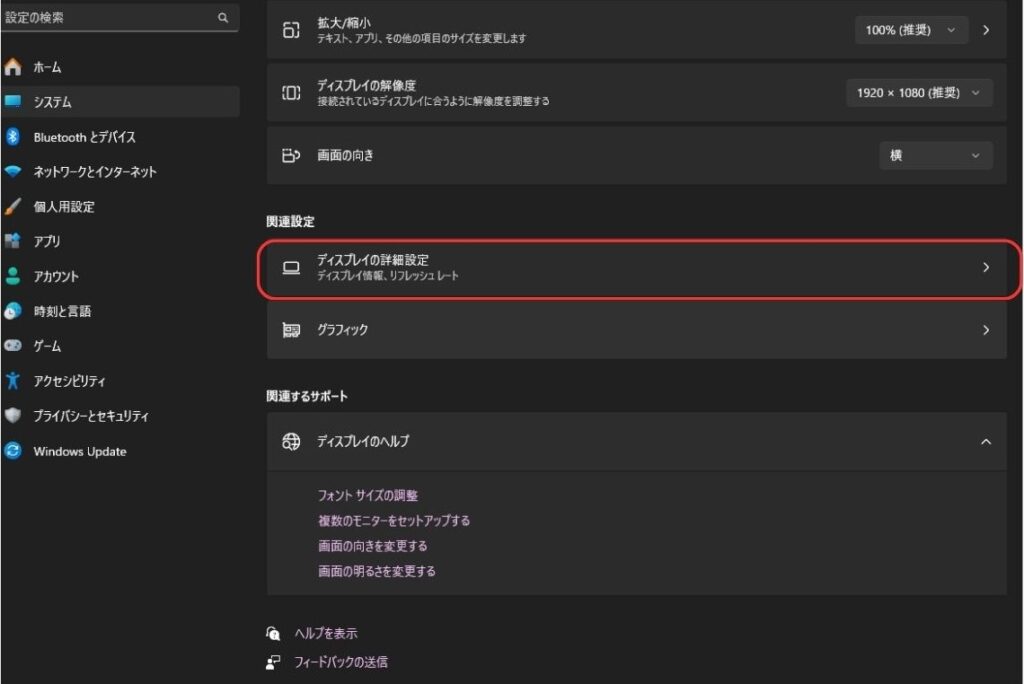
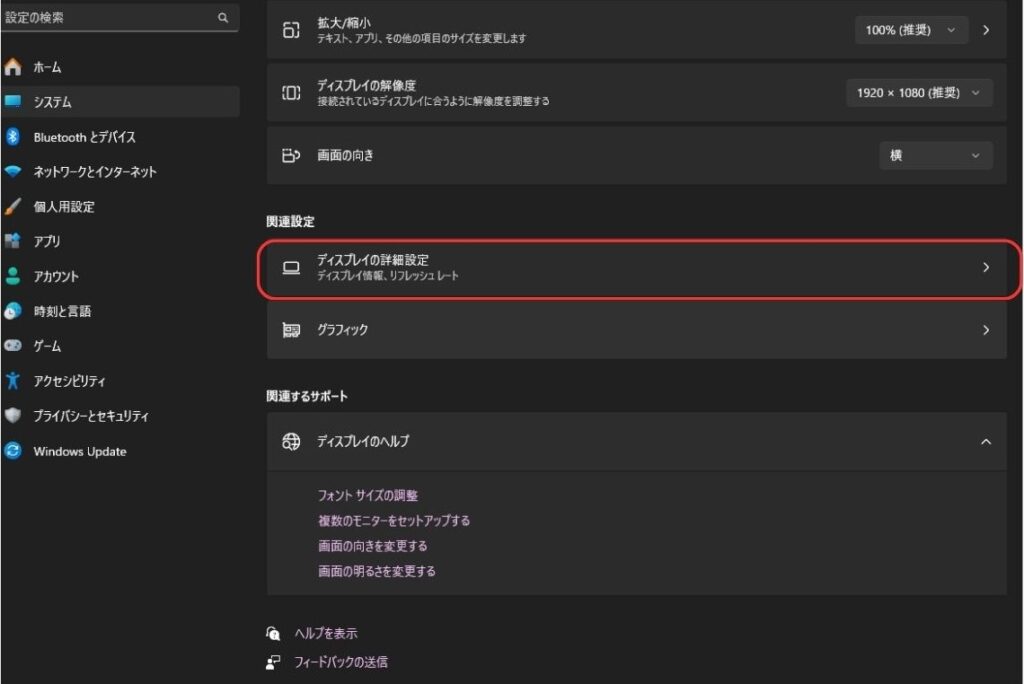
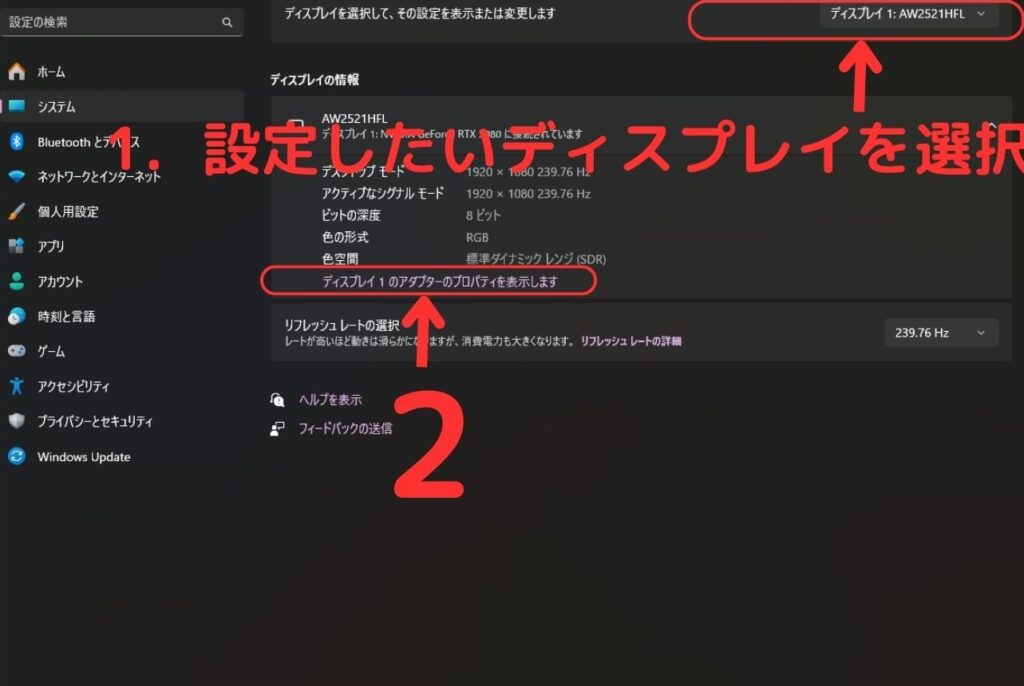
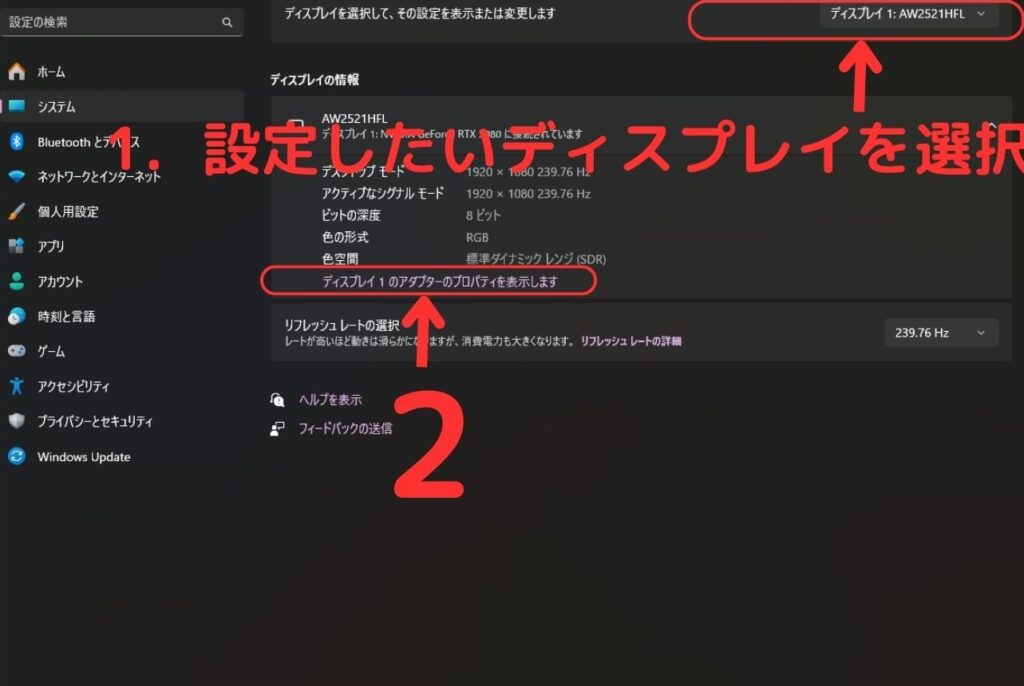
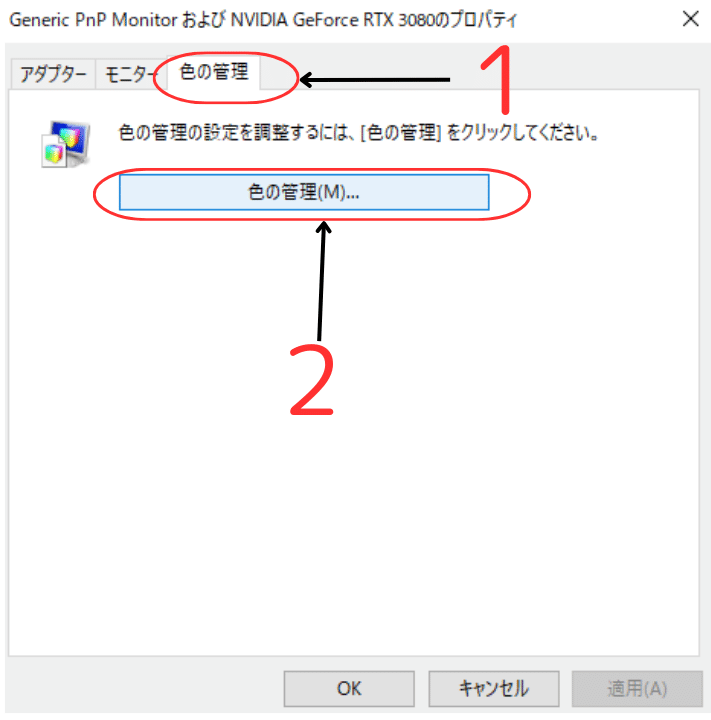
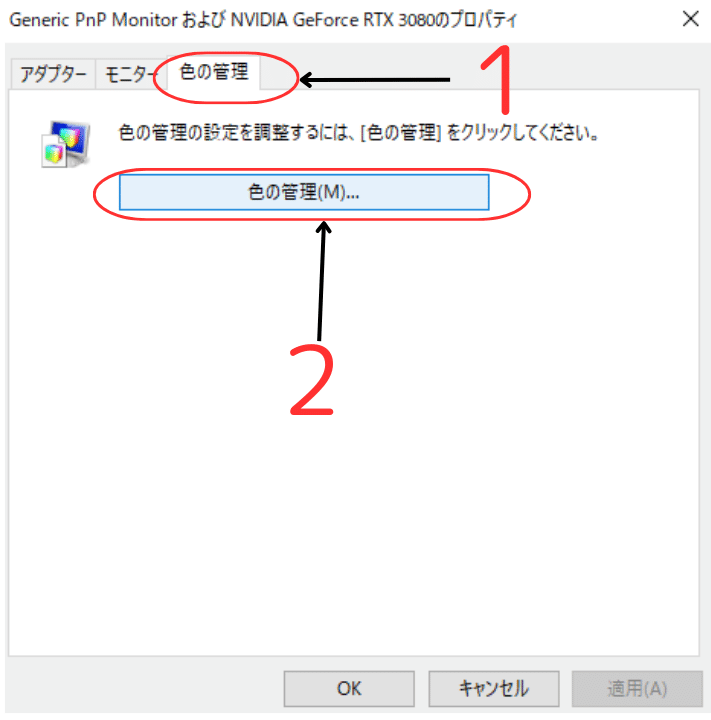
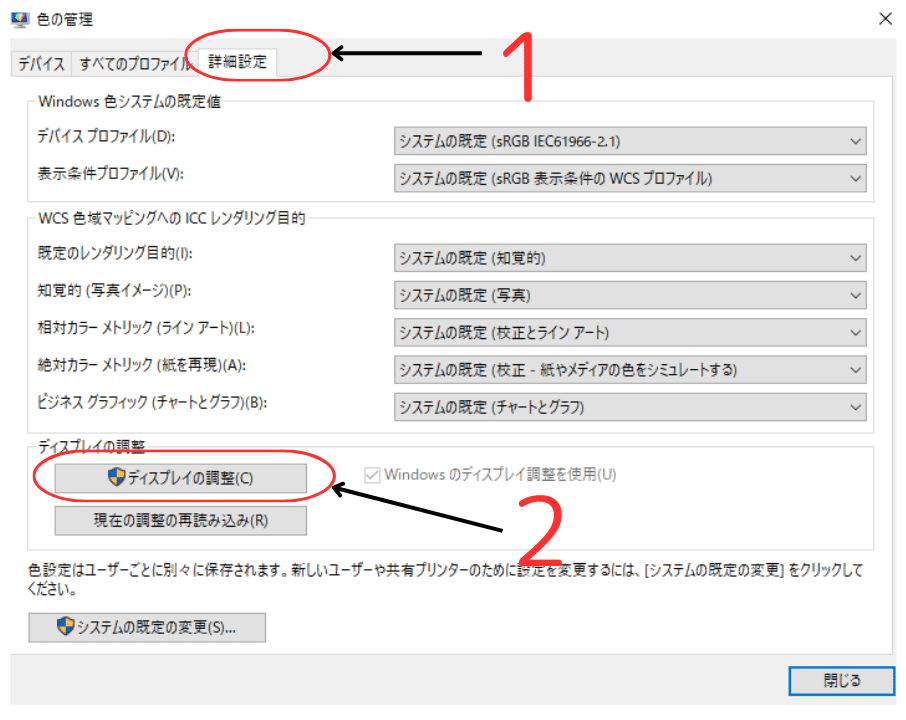
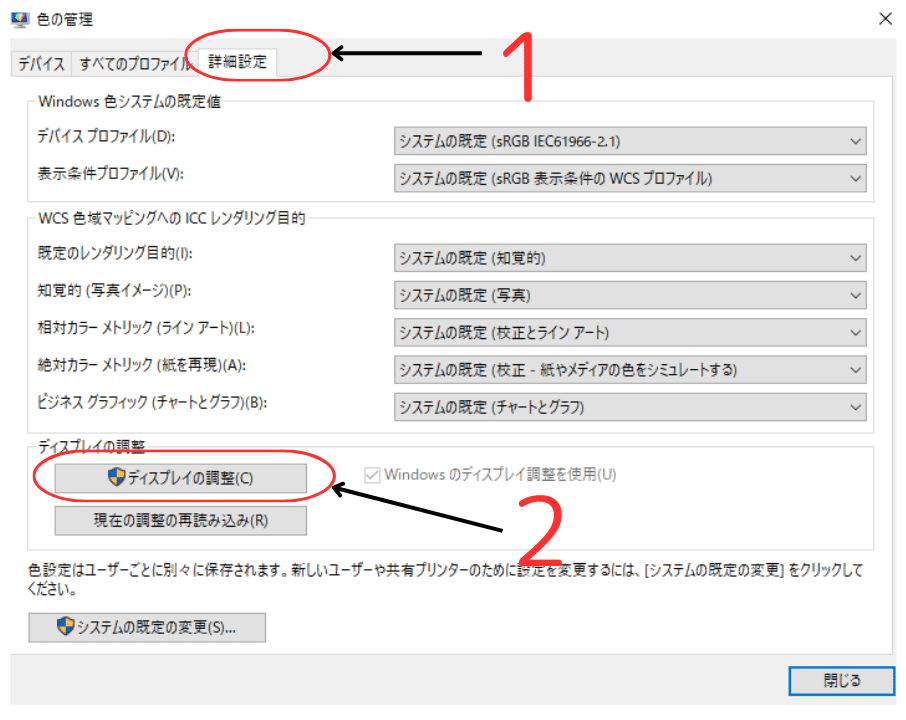
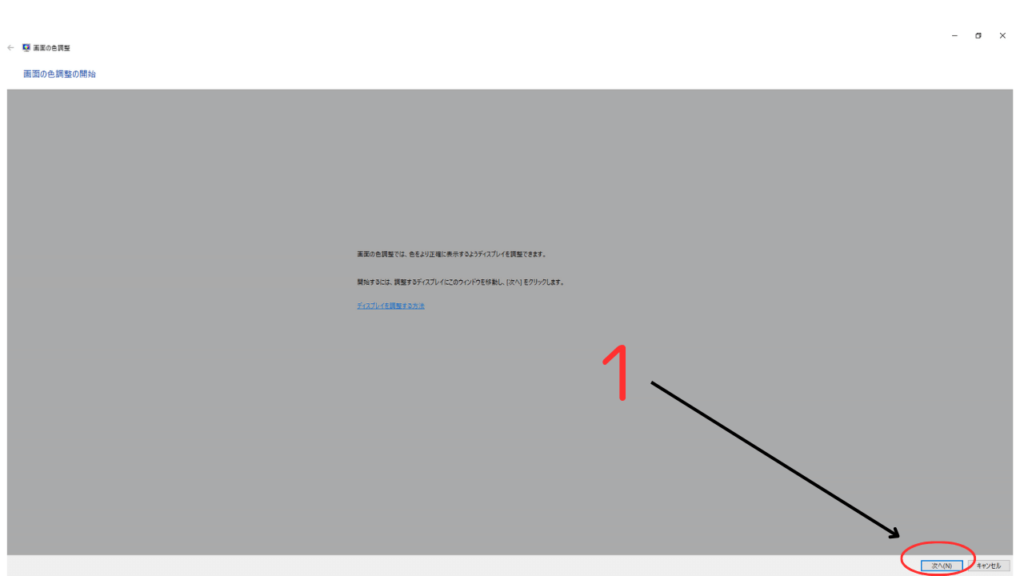
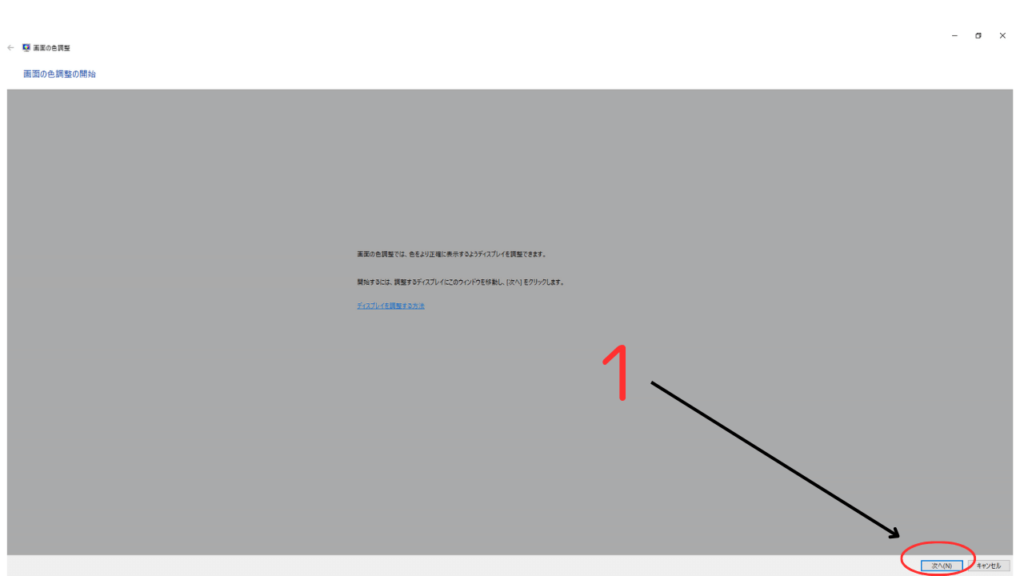
下の画面が出るまで次へを押します。
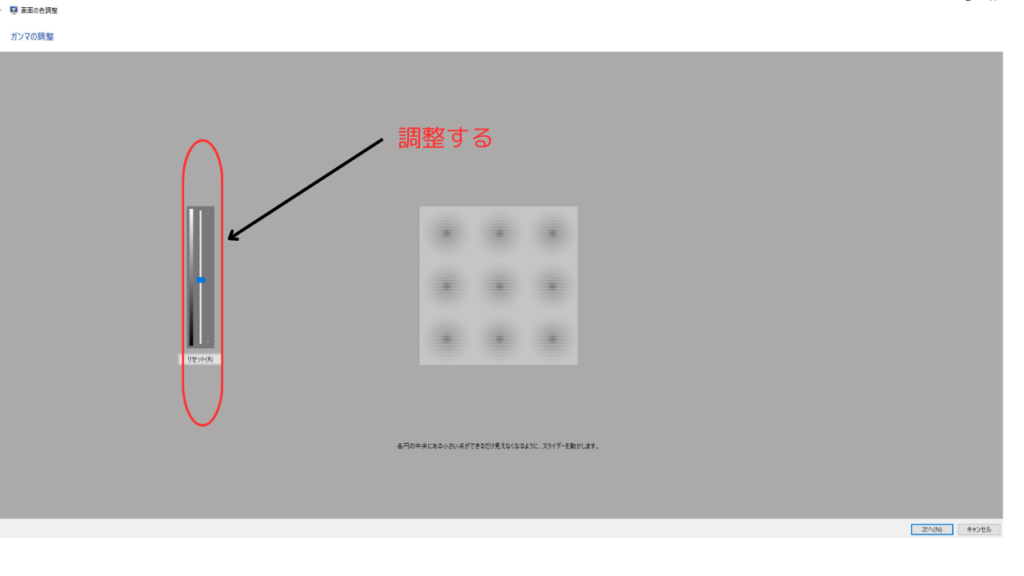
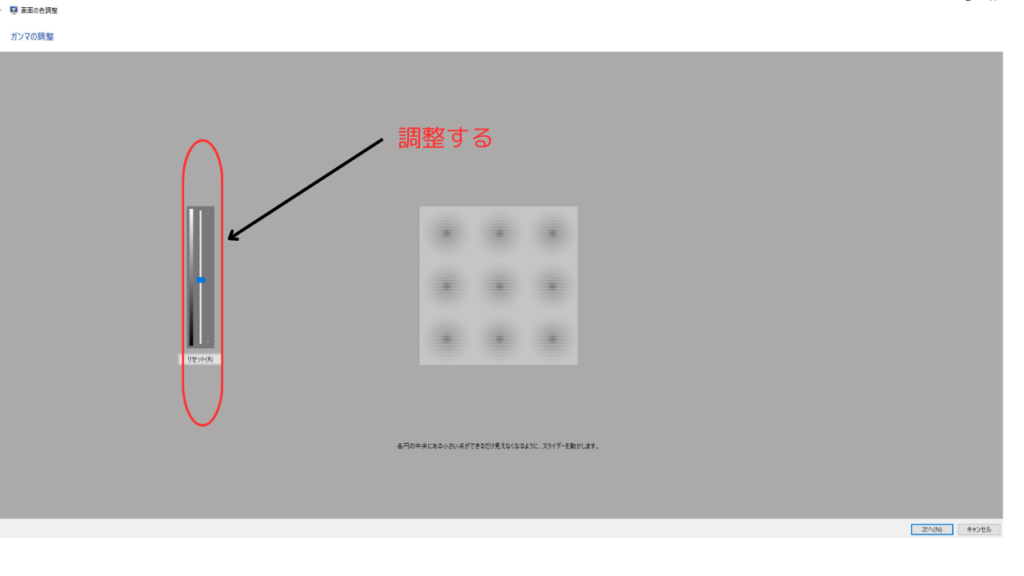
こちらはガンマ調整です。
真ん中の画像に合わせて自分好みに調整してください。
ガンマ調整が終わったら下の画面が出るまで次へを押してください。
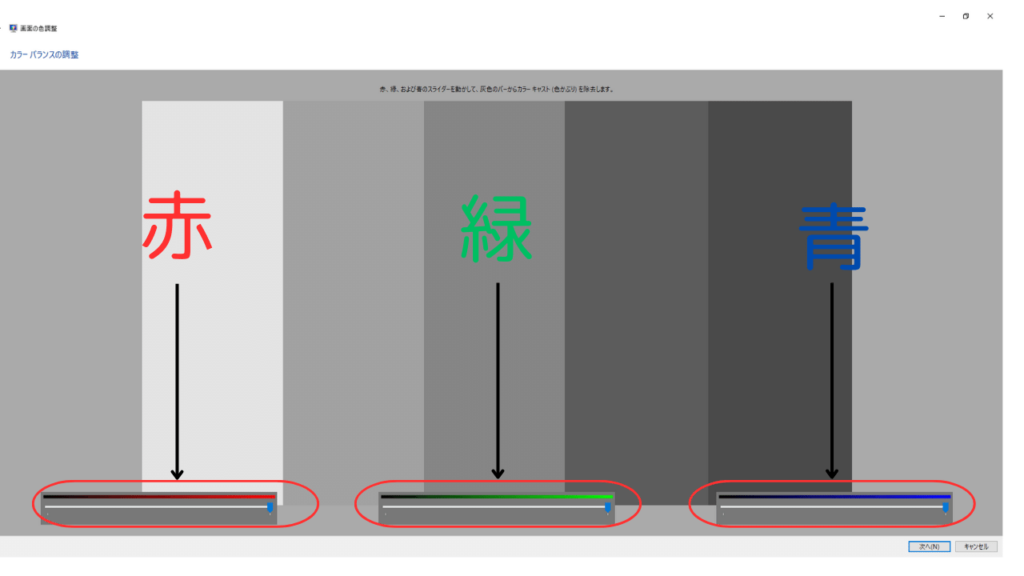
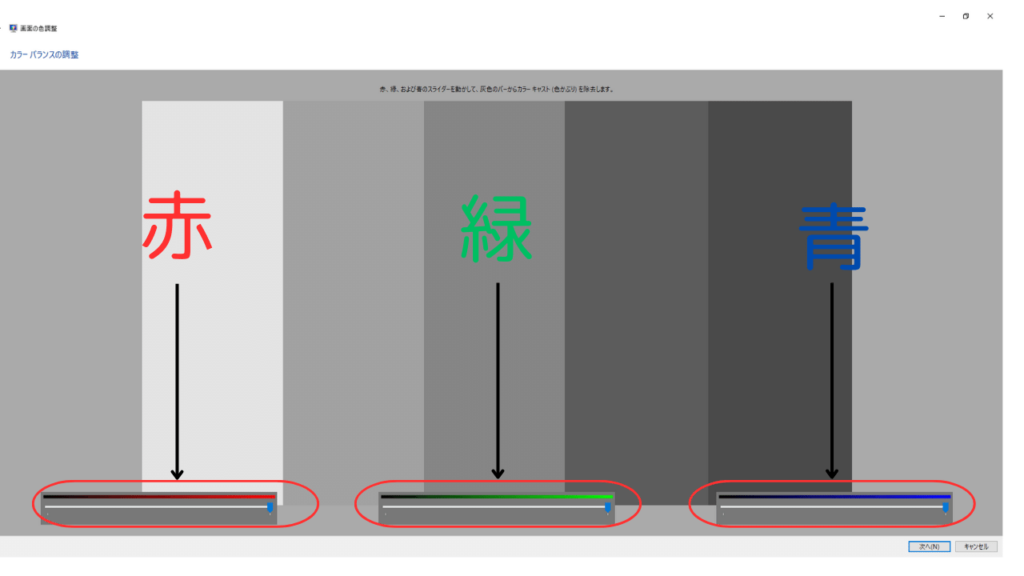
その後色のRGBをそれぞれ変更することができるのでGeforce Experience設定と同様設定したい箇所を設定します。
その後次へを押し続ければ設定は完了します。
その後テキストチューナーというタブが開かれますが無関係なので無視してもOKです。
こちらの設定はRGBを少しだけ変更したいという人におすすめになるので一度試してみてください。
モニター以外のAPEX側の設定
引き伸ばし設定
Apexのプロゲーマーや上手い配信者がよくやっている設定です。
以下の画像は変更前と変更後の画像でキャラは全く同じ位置に立っています。
(スクリーンショットだと上手く行かなかったので直撮りです。)
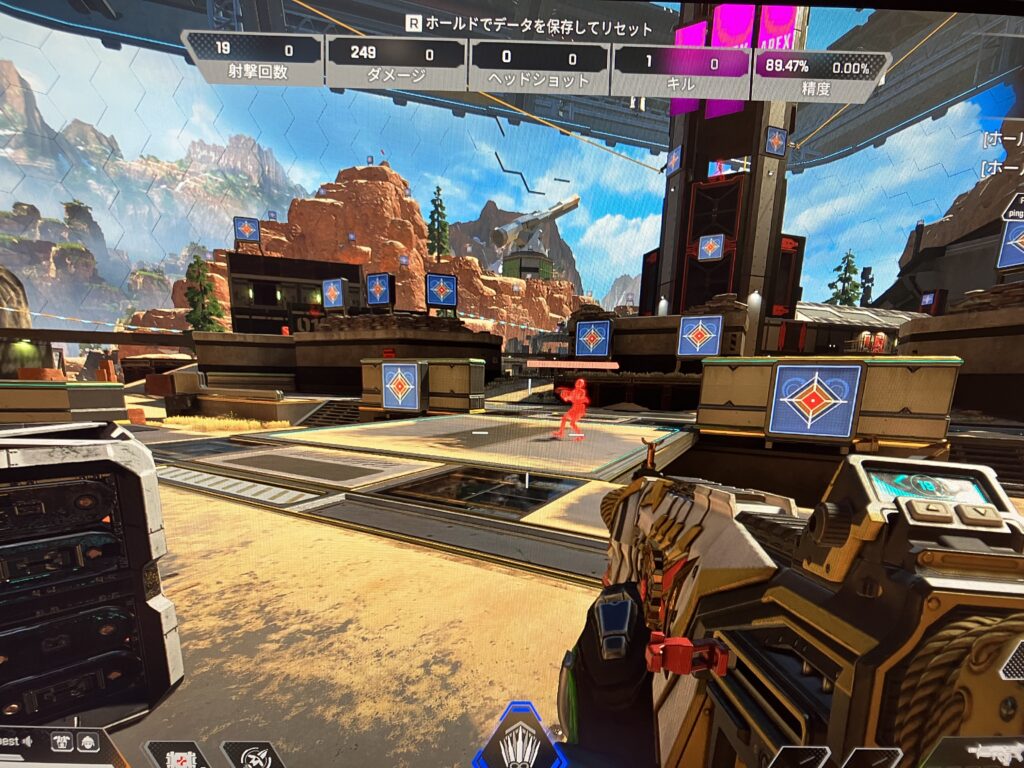
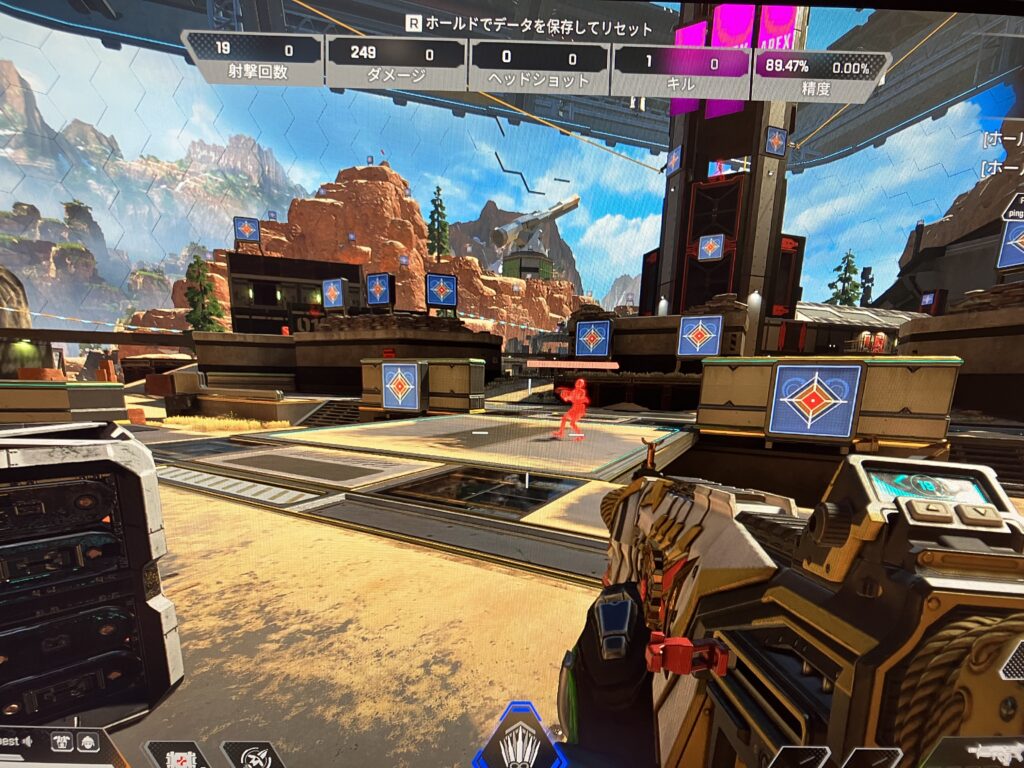
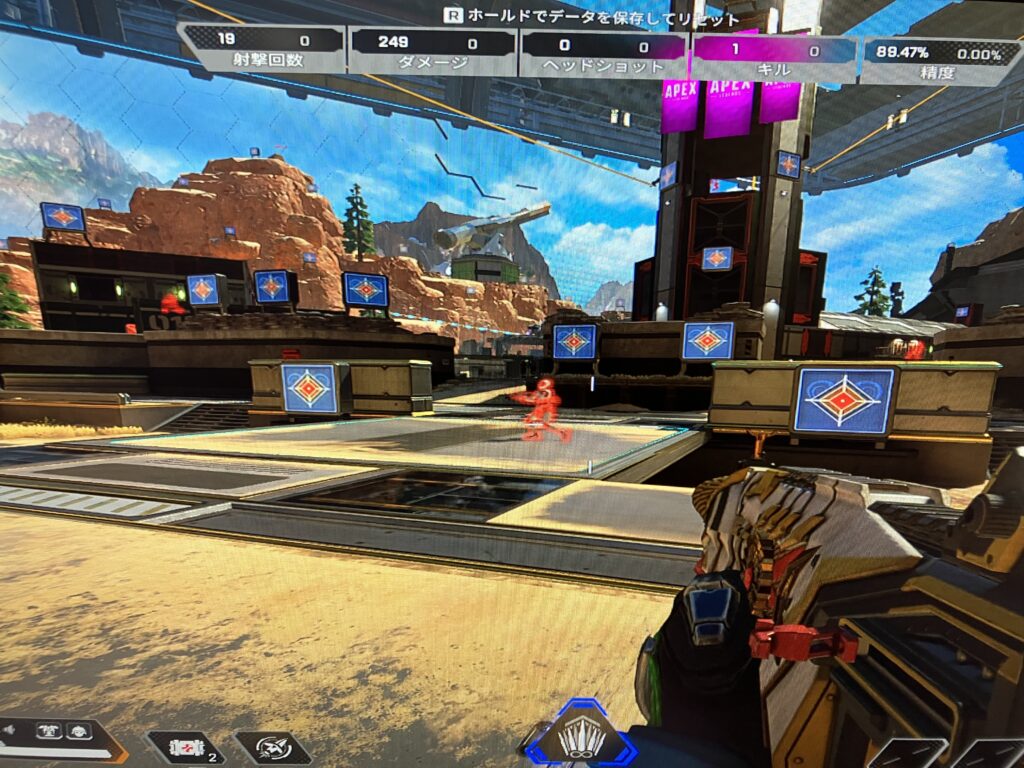
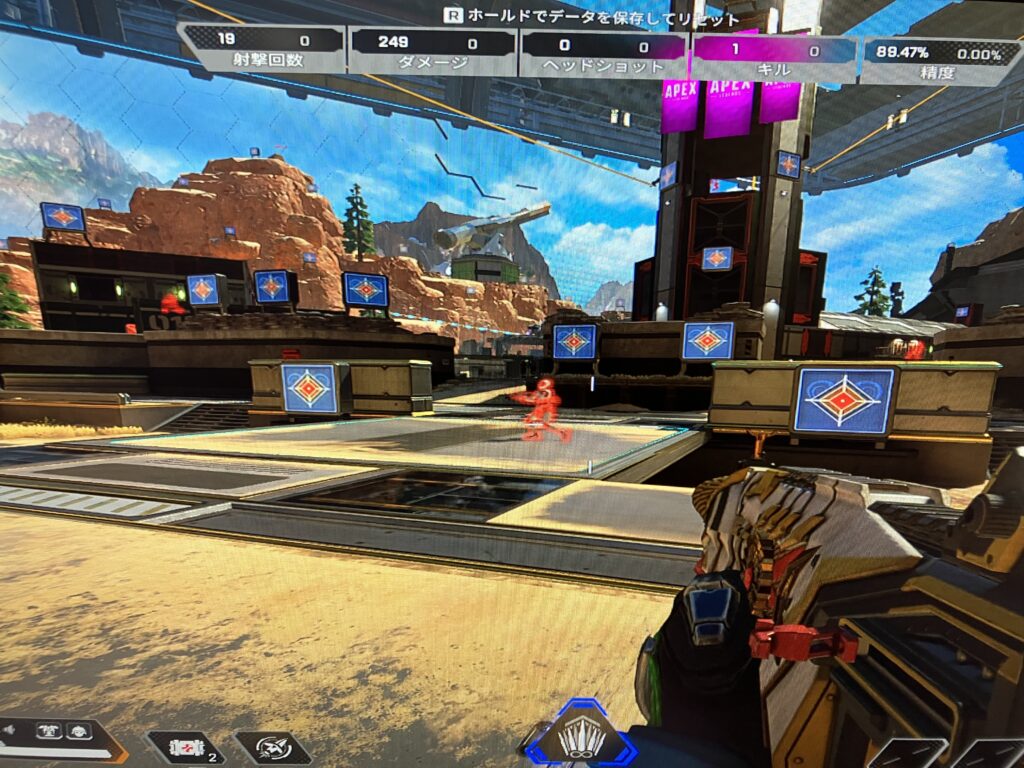
分かりづらいかもしれませんが的やダミーが大きくなったような感じがしませんか?
視野角を変えずともズームしたような画面になるため一部の間で人気の設定です。
引き伸ばしを適応することで以下のようなメリットがあります。
- (低設定になるため)ゲームが軽くなる
- キャラコンがしやすくなる
- 敵が見やすくなる
引き伸ばしはオンラインFPS専用の設定なのでデメリットもあります。
引き伸ばしのデメリット
- 慣れないと見にくい
- 見た目が悪くなる
画面モード→フルスクリーン
縦横比→16:10
解像度→1680×1050



設定したら必ず適用してね
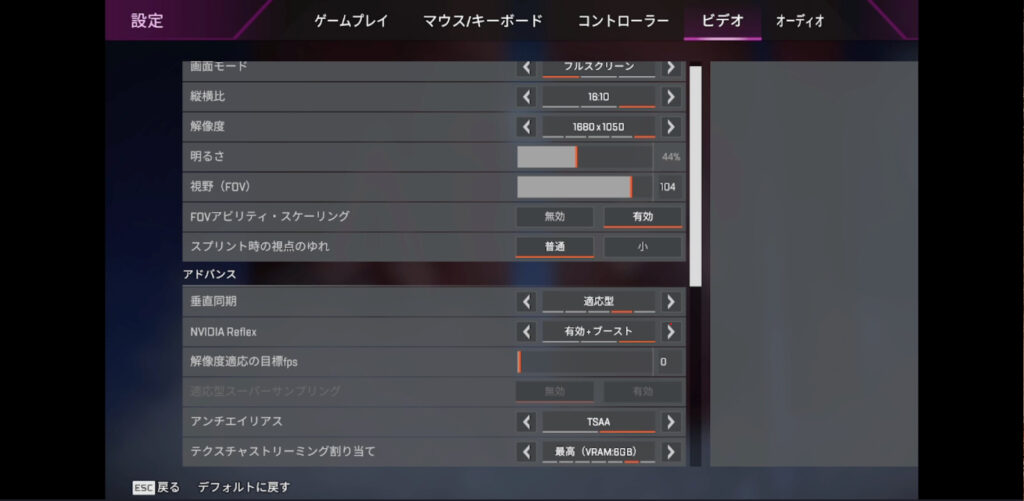
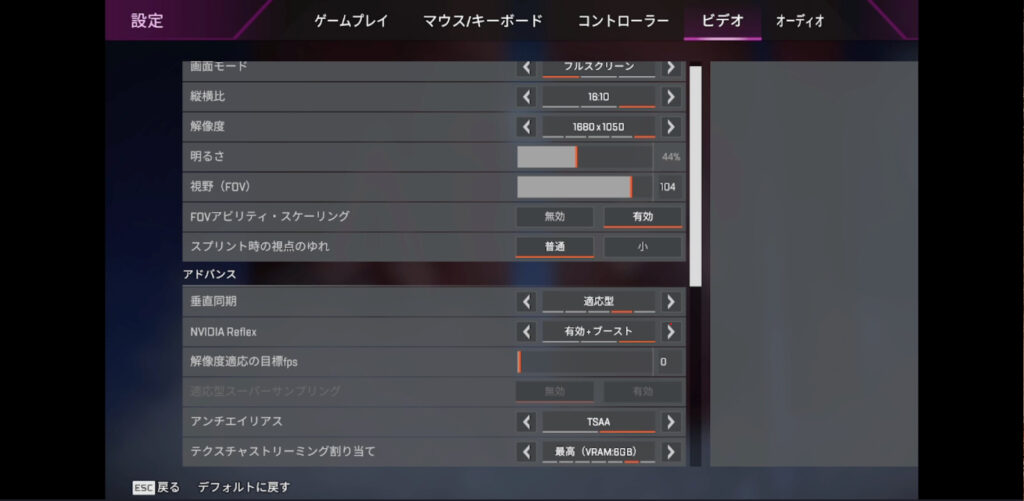
ただこの状態だと横に黒帯がついてます。



この状態だと画面小さくしただけだから意味ないね…
黒帯を消すにはNvidia Control Panelを設定しないと適応できません。
Windowsの左下の検索欄から開いてください。
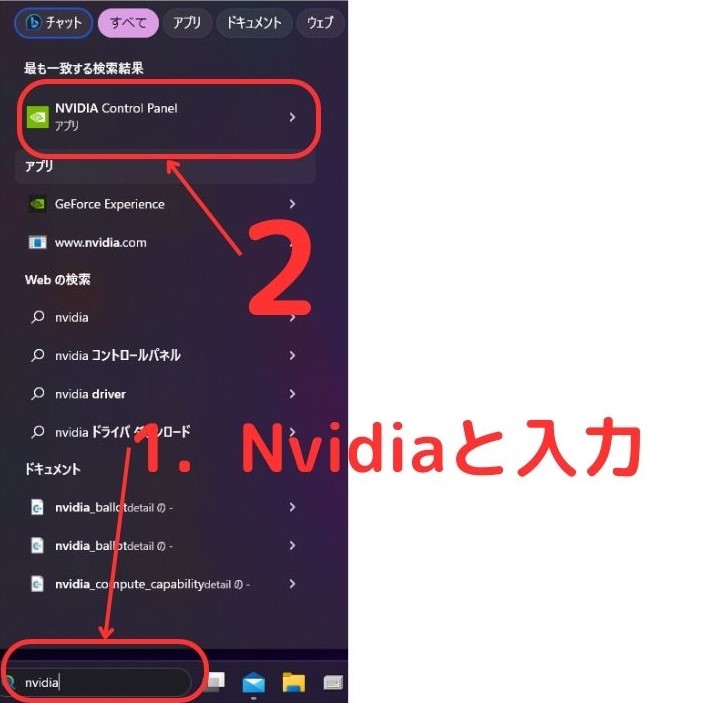
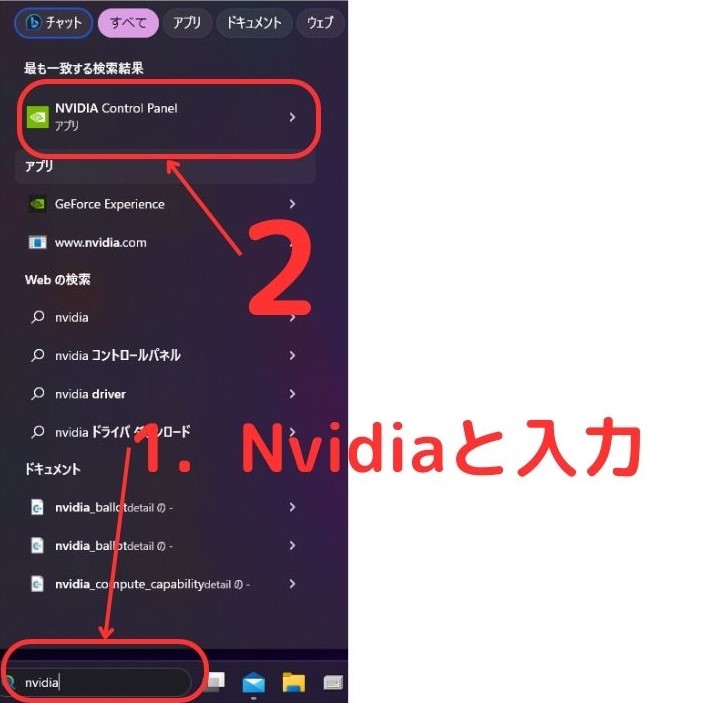
設定したら必ず「適用」してください。
(適用すると一瞬画面が暗転するかも)
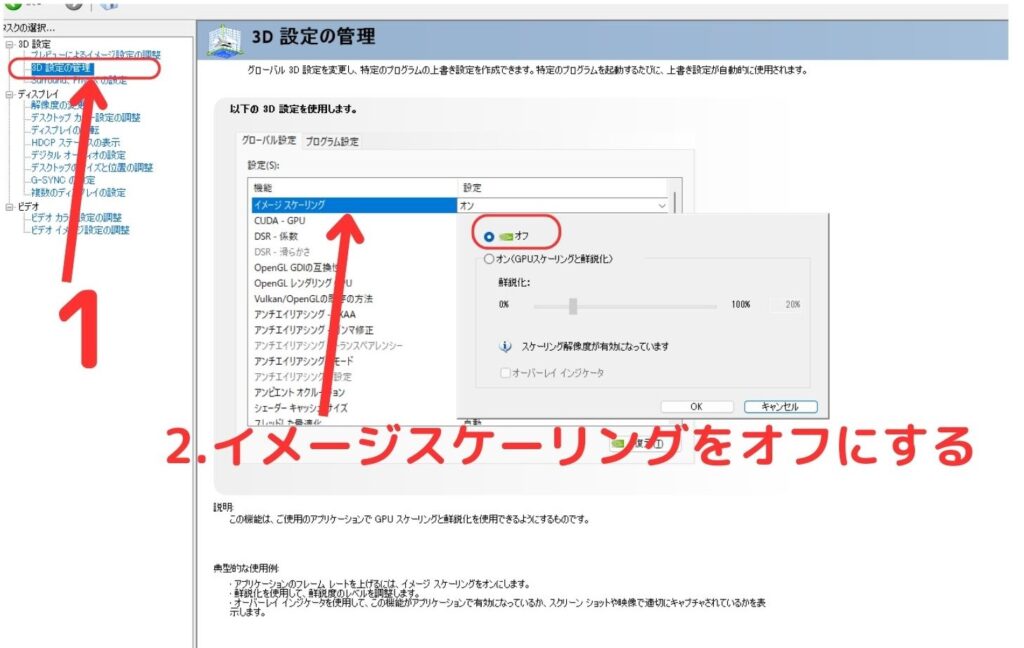
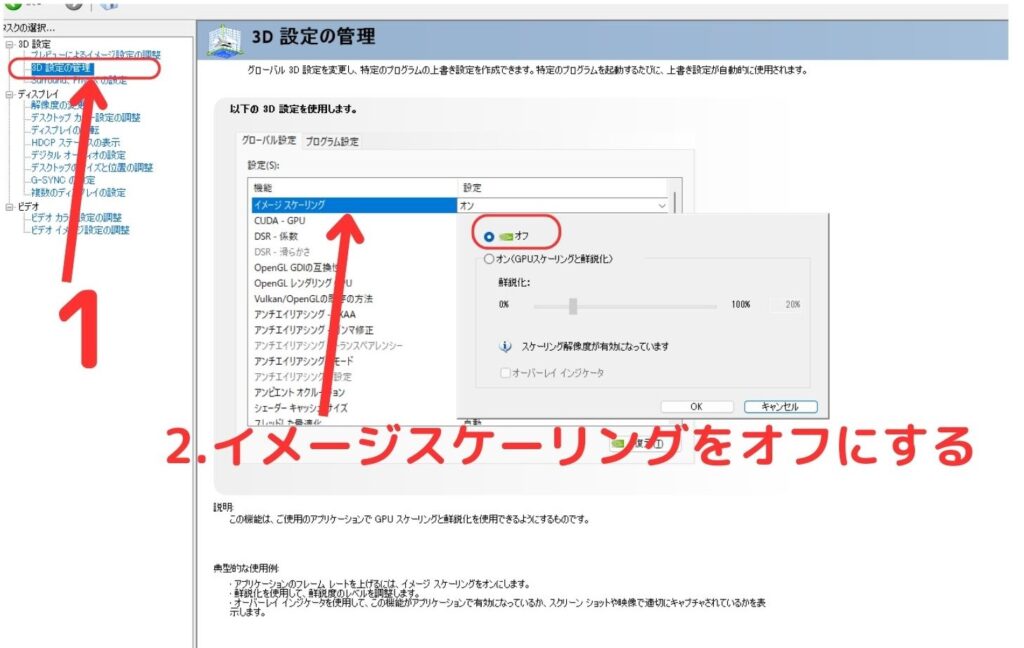
(この設定をしないとこの後のスケーリング設定ができなくなるのでそのための設定です)
スケーリングの「全画面表示(U)」にしてください。
スケーリングを実行するデバイスが「GPU」になってるか確認してください。
(ディスプレイの場合はゲームが重くなる)
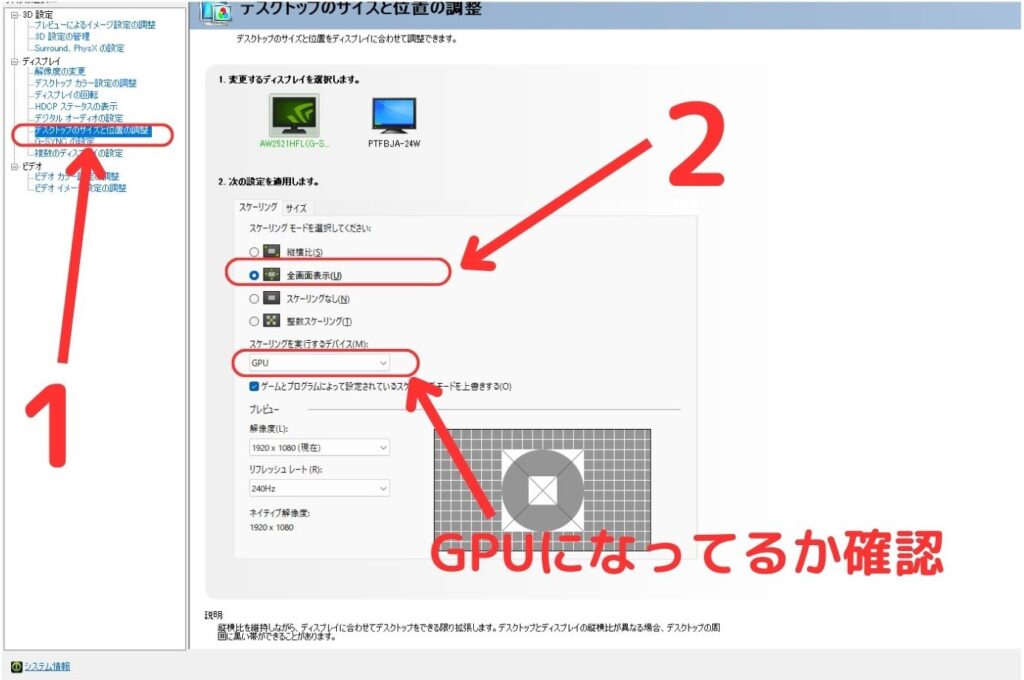
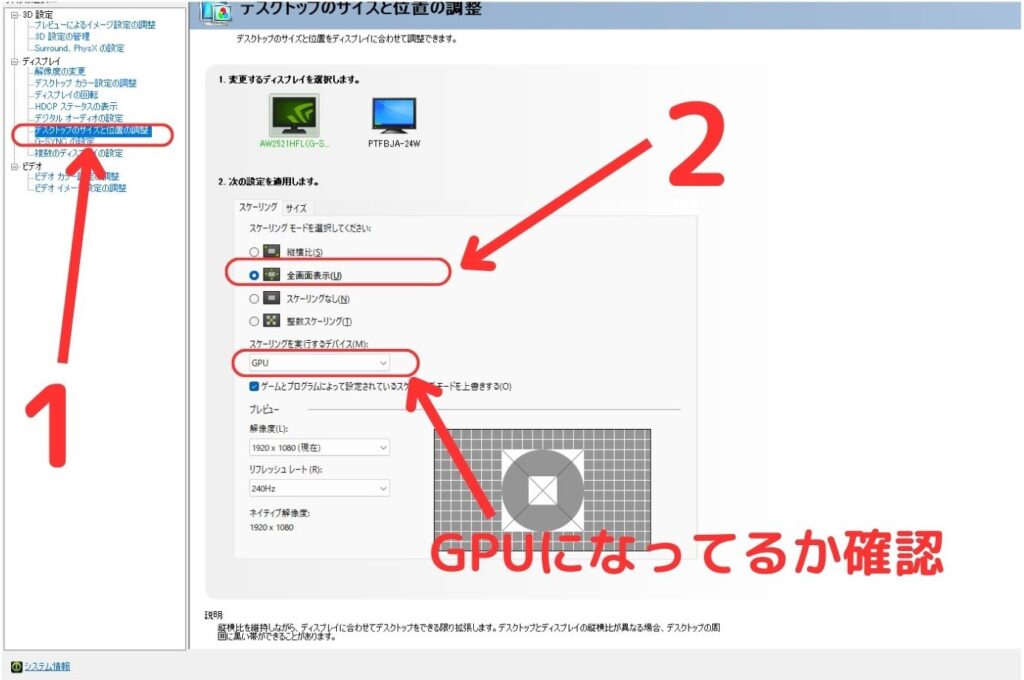
ここでも最後に必ず「適用」してください
反映されていない場合は「適用」を押し忘れている可能性があるのでもう一度確認のため設定し直して見てください。



映像の質が大きく損なわれるため個人的にはあまりおすすめしません。



少しでもゲームで勝ちにこだわる人向けの設定だね
色や索敵などの参考になるモニター設定
参考になるモニター設定
プロゲーマーのモニター設定です。
ただ丸々パクるのはあまりおすすめしません。
プロゲーマーは少しでも勝てるように見やすさ重視だからです。
最初は試しに同じように設定してみてプレイしながら自分に合わせ変えていくというのがおすすめです。
>>【VALORANT】プロ使用率7割「XL2546」の設定まとめ
色や索敵などのモニター設定以外の便利な設定
PING値の改善
自分の環境のPINGの値はどのくらいですか?
多くの人は平均30~50PINGでプレイしているのではないでしょうか。
しかし設定を変更するだけでPINGが平均0~20PING程度に下げられることができます。
SNSで話題になってた方法や海外で話題の方法などを紹介しているので回線環境に不満がある人は設定を「Pingが有線でも安定しない場合は?性能を最大限に引き出す設定【ゲーミングPC】」で変更してみてください。
カクつく場合
ゲームをプレイしてカクつきのような違和感を感じた場合はPCやソフトが影響している可能性があります。
カクつきはモニターを見やすくする以前の問題なので早めに直すようにしましょう。
>>windows11でゲームがカクつく時すぐにやるべき対処法5選
FPS向上の設定
色や索敵以外にもゲームでは有利になるフレームレートの設定が多くあります。
FPSの設定は以外と忘れがちなのでパパッと設定してしまいましょう。
設定方法は「フレームレートが高いとどうなる?最適な設定方法【ゲーミングPC】」で設定してください。
設定の紹介最後に
紹介した設定まとめ
- モニターのシャープネスやブラックスタビライザの設定
- Geforce Experienceの設定
- デジタルバイブランスの設定
- Windowsカラー設定
視認性が上がる設定を紹介しました。
FPSにおいて色合いは結構大事なので自分好みの設定を見つけましょう。
色合いなどで悩むかたはまずFPSの種類と自分がプレイして感じた問題点を考え決めましょう。
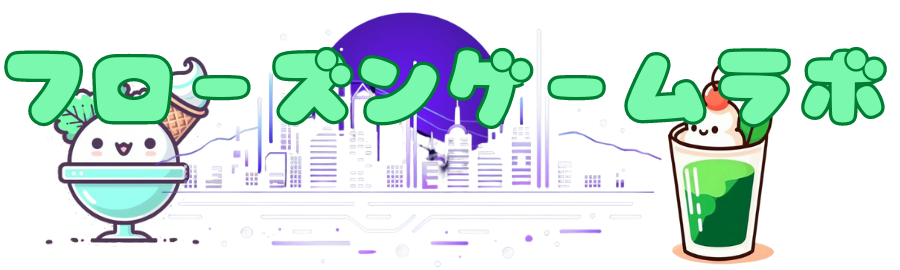

コメント
コメント一覧 (6件)
[…] range5 blog – apexの索敵設定方法!APEXなどで使える設定 索敵がしやすくなるモニターやPCの設定などやり方を説明【FPS】… APEXなどのFPSをやっているとき敵が見つけにくいなと思 […]
[…] range5 blog – apexの索敵設定方法!APEXなどで使える設定 索敵がしやすくなるモニターやPCの設定などやり方を説明【FPS】… APEXなどのFPSをやっているとき敵が見つけにくいなと思 […]
[…] range5 blog – apex索敵設定!結構知らない人の多いモニターの設定【FPS】 – range5 blog APEXなどのFPSをやっているとき敵が見つけにくいなと思ったことありませんか?FPSはエイムや […]
[…] range5 blog – 【APEX】モニターの設定!色(安置)や敵が見やすい設定などを紹介 – range5 blog APEX敵見にくいな… モニターの設定を変えれば見やすくなるよ APEXなどのFPSをやって […]
[…] あわせて読みたい 【APEX】モニターの設定!色(安置)や敵が見やすい設定などを紹介 APEX敵見にくいな… モニターの設定を変えれば見やすくなるよ APEXなどのFPSをやっているとき敵 […]
[…] >>【APEX】モニターの設定!色(安置)や敵が見やすい設定などを紹介 – フローズンゲームラボ […]