
重たいゲームがやりたくてスペックが足りてるか確認したいんだけどどうすれば確認できるかな?



Windows上ですぐに確認できるよ!
最近では重たいゲームが多く古いPCの場合はスペックが足りているか不安という方が多いのではないかと思ってます。
スペックの見方はWindows上ですぐに確認可能なので試して下さい。
一応、「「CPU-Z」」というソフトを使えば更に詳しく簡単にスペックを見ることができます。
更に、他にも筆者が使って便利だと思ったソフトを紹介します。
ゲームに関する便利なソフトを知りたい方は以下の記事を見て下さい。
>>ゲーミングPCに入れるべきソフトは?必須やマイナーなソフトを紹介
Windows上で確認する方法
ほとんどタスクマネージャーで確認可能
実はほとんどタスクマネージャーを開けば確認が可能となってます。
ただマザーボードは別の確認方法となってます。
タスクマネージャーは「ESC」+「SHIFT」+「CTRL」で開くことができるので覚えておくと便利です。
開けたらパフォーマンスをクリックして下さい。
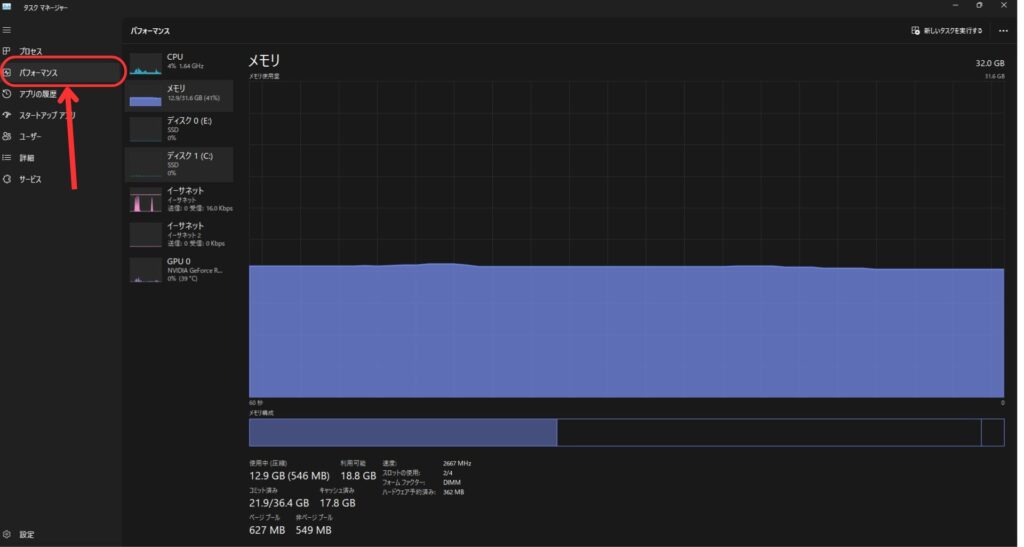
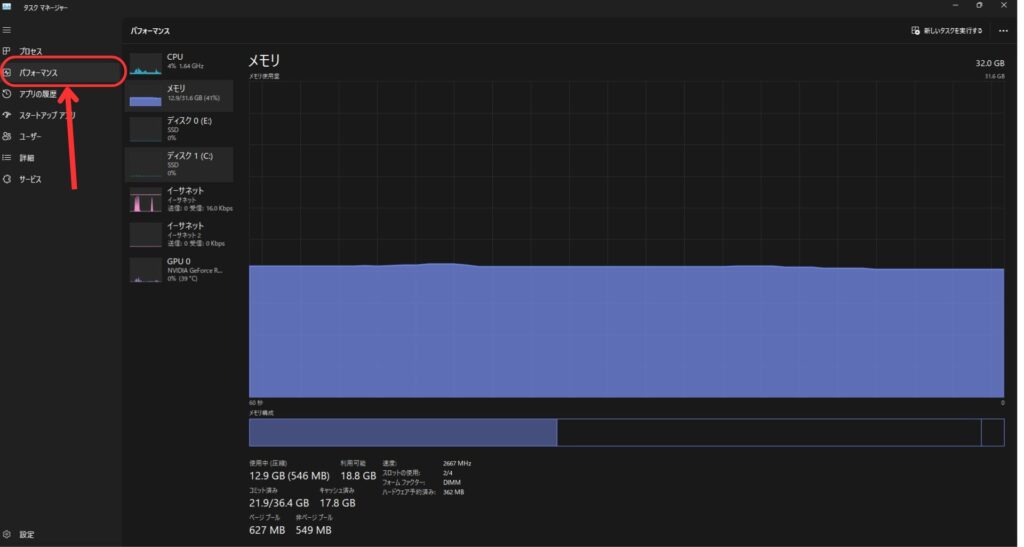
すると下記のようにすぐに開いて確認することが可能です。





Windows標準の機能で見られるのは便利だね!
CPUの確認方法
パフォーマンス欄からCPUをクリックします。
右上に型番が書いてあります。
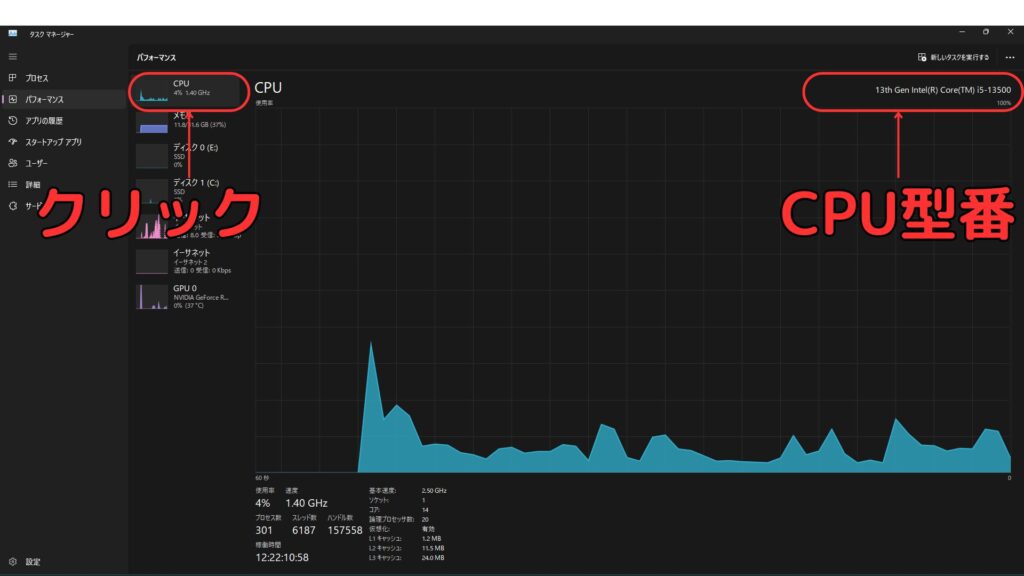
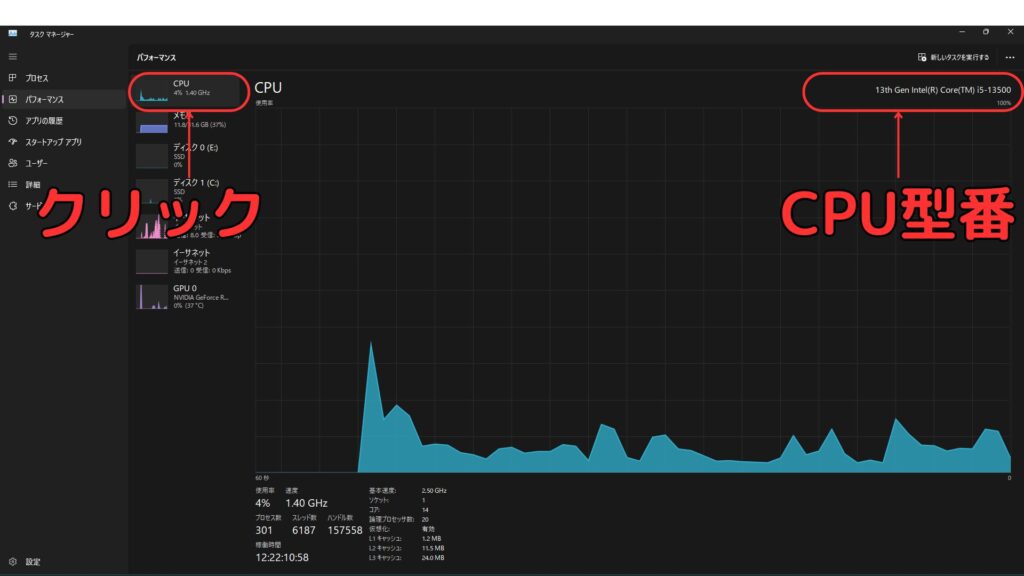
ただ型番を知っても詳しい見方がわからないと意味がない事があります。
CPUスペックの見方が気になる方は「【実は簡単】CPUスペックの見方と知らないと損する注意点 」で覚えてみて下さい。
メモリ容量
メモリ容量です。
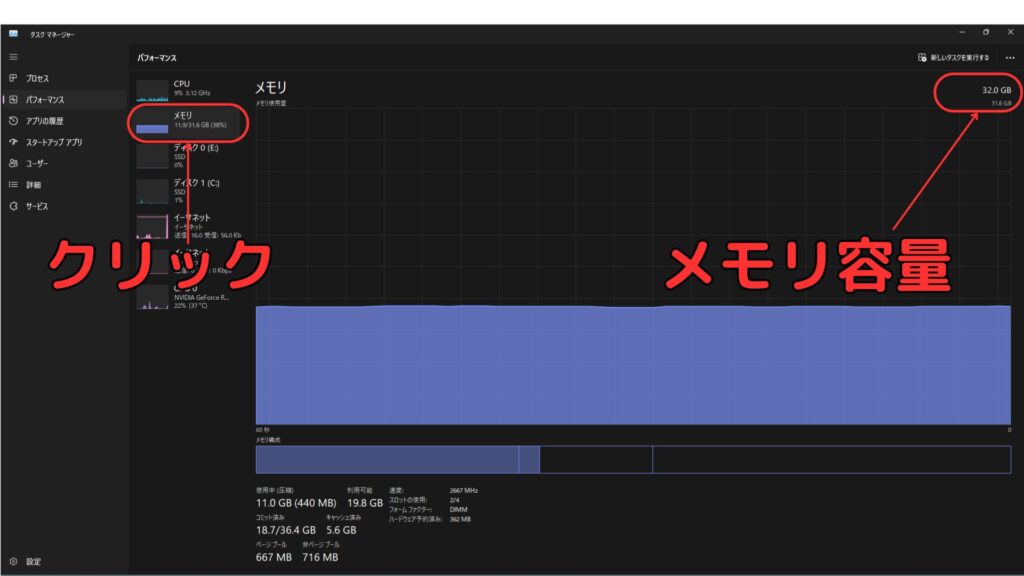
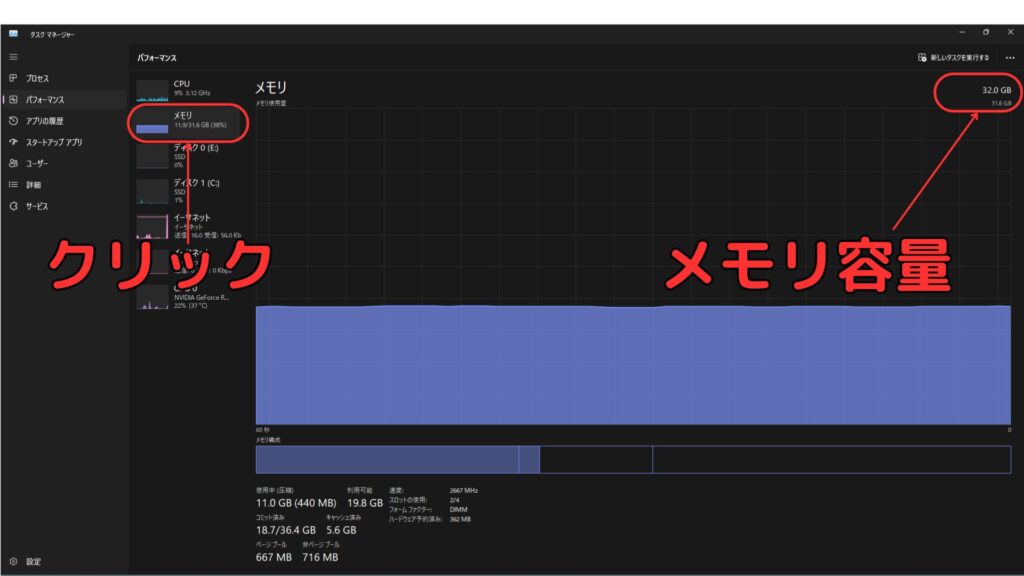
特定のゲームなどがまともに動作しない場合はメモリ容量が原因のことがあります。
その場合ゲームとタスクマネージャーを一緒に開いてメモリ容量をどのくらい使用しているか確認しましょう。



重いゲームをプレイするならメモリ容量は32GBがおすすめだよ!理由は「ゲーミングPCを快適に使いたいなら16GBではなく32GBを選ぶべき 」で紹介してるよ
SSD
SSDも下記のように確認可能です。
なお、タスクマネージャーだと型番も確認できます。
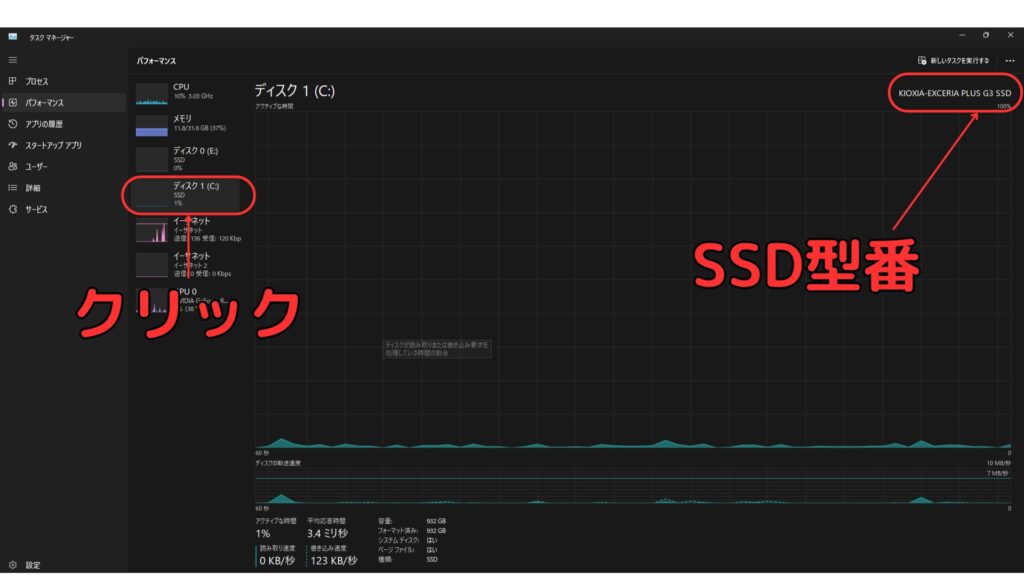
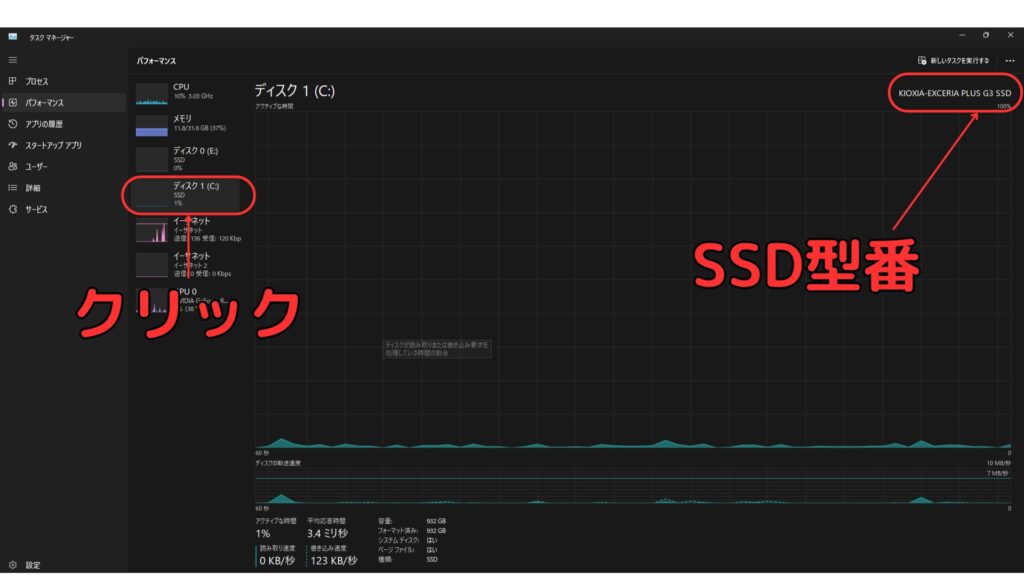
SSD容量はWindowsのデフォルトの機能であるエクスプローラーからも確認可能です。
下記のアイコンをクリックしてエクスプローラを開きましょう。


その後PCをクリック
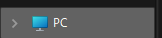
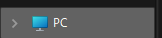
するとSSDの空き容量が確認できます。
SSDの搭載数によって数が変わります。(筆者は2つ搭載しているため2つ表示されてます。)


グラフィックボード(GPU)
グラボも同様の確認方法です。
温度なども確認できるためゲーム中に確認してみるのもありです。
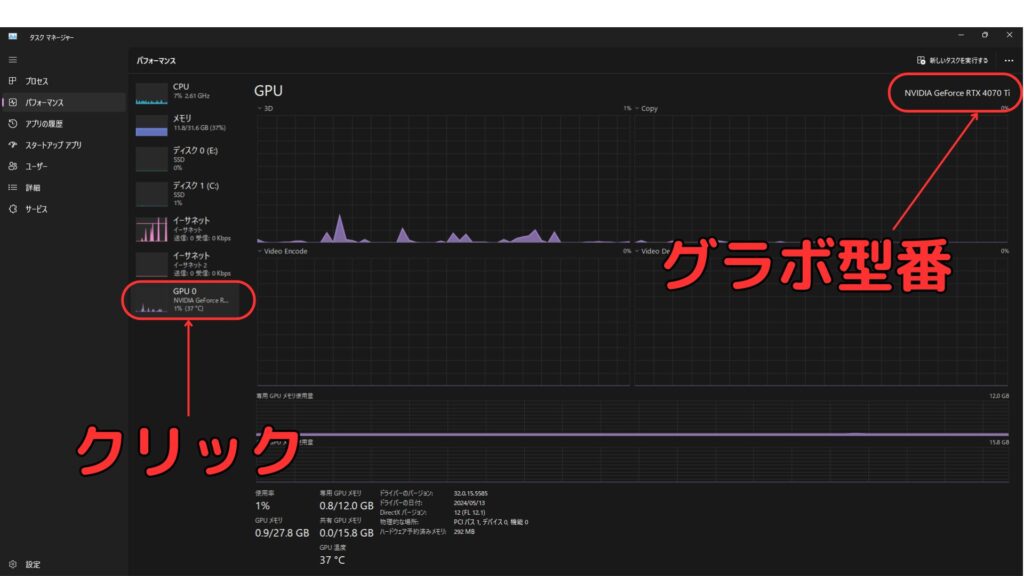
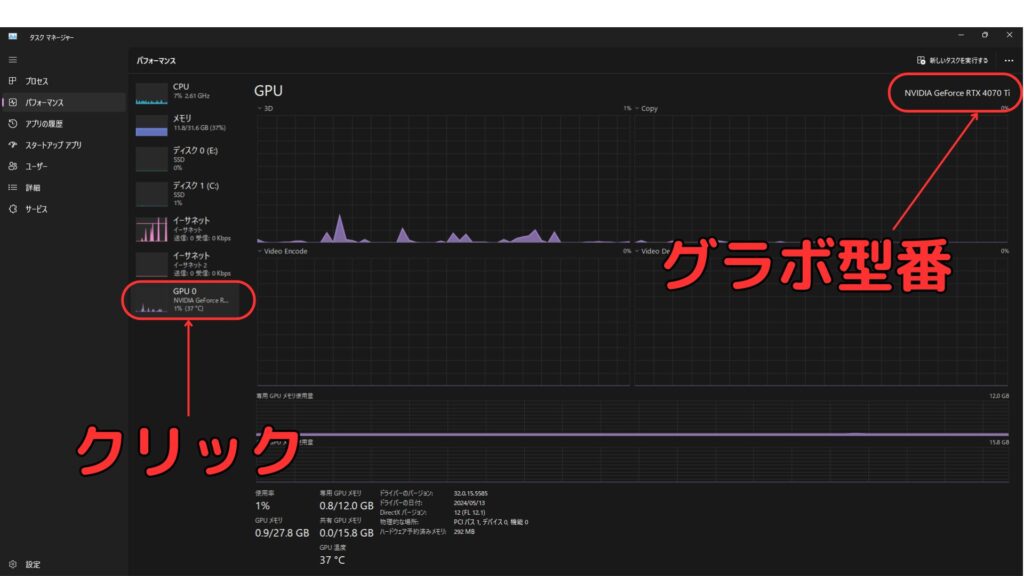
グラボは種類が少ないので型番を見るのが簡単です。
ただ色々ややこしい部分があるのでグラボに興味のある方は以下の記事を参考にしてみて下さい。
>>【5分で学べる】グラボとは何に使われている?性能の見方などの基礎知識
マザーボード
マザーボードのみ別の方法での確認となってます。
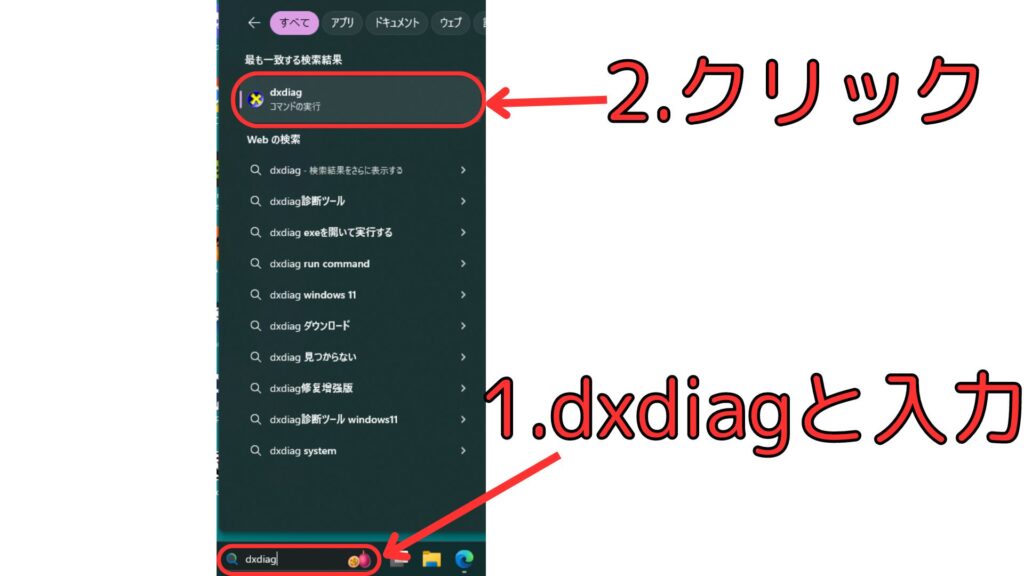
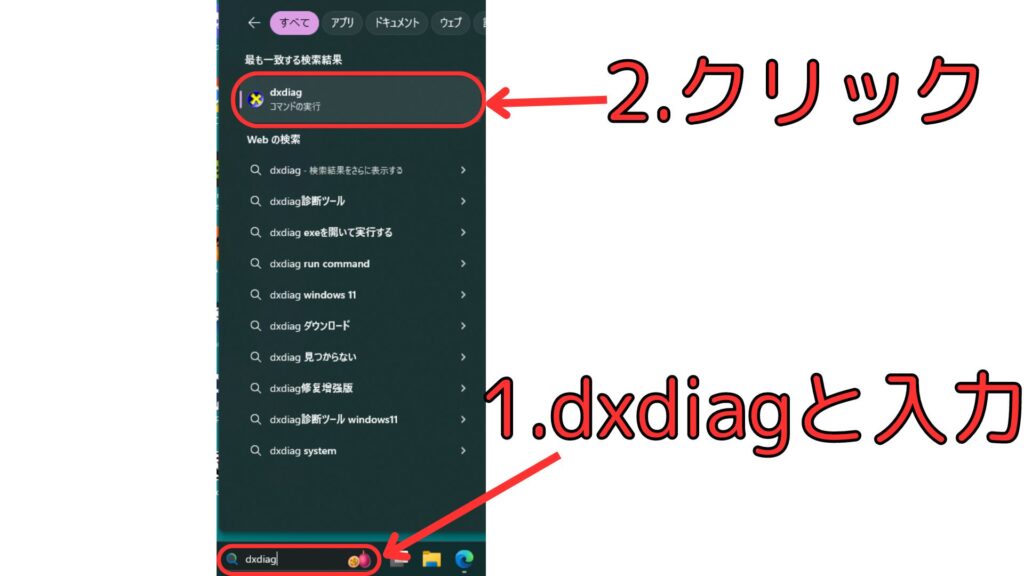
1.Windows左下の検索欄に「dxdiag」と入力します。
2.dxdiagというコマンドの実行をします。
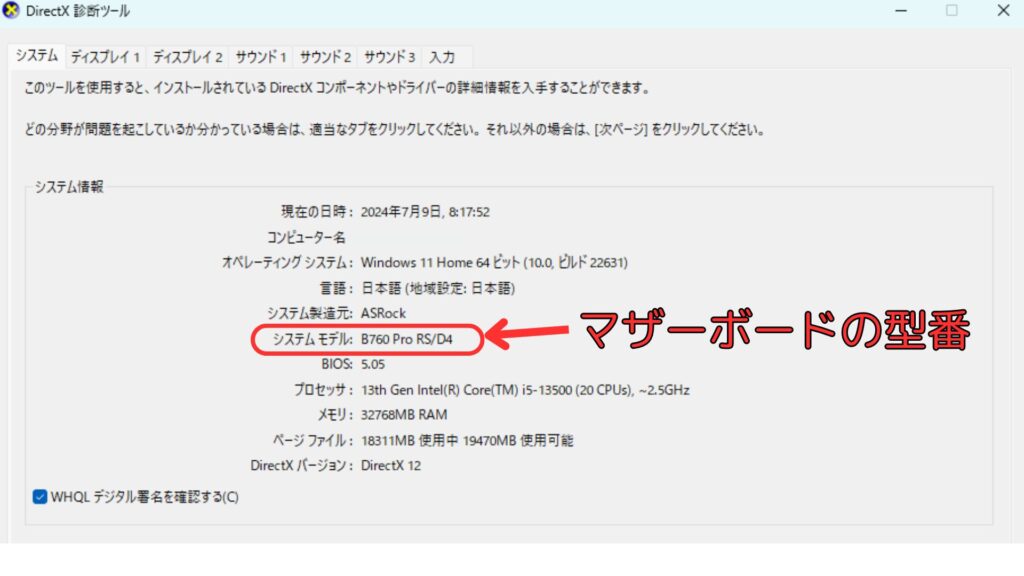
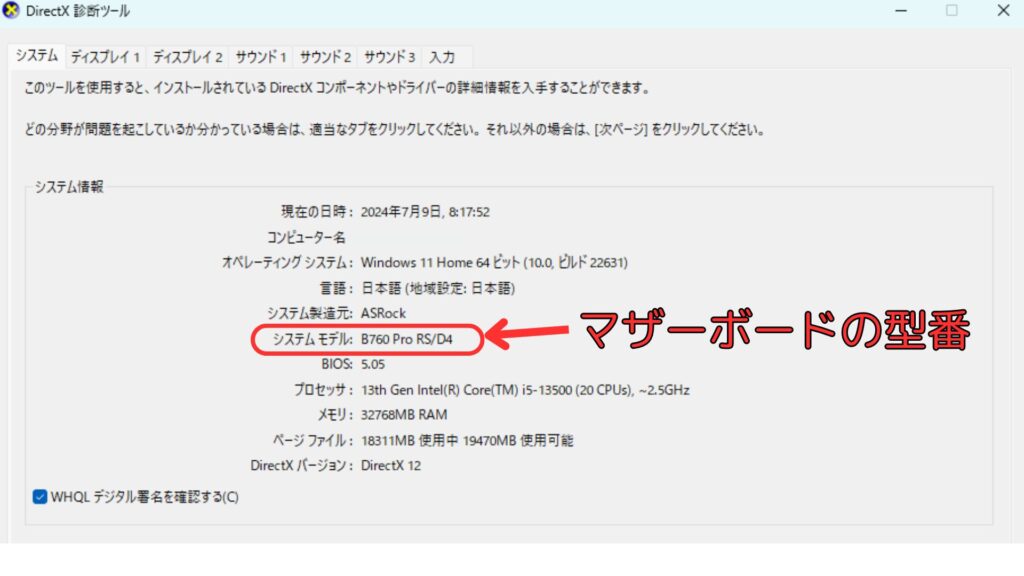
システムモデルという欄にマザーボードの型番が記載されています。
ちなみにBIOSのバージョンやCPU、メモリ容量、GPUなども確認できます。



「To Be Filled By O.E.M」と表示されたら後述するソフトを使えば確認できるかもしれないです。
スペックを見るのに便利なソフト
CPU-Z
Windowsデフォルト機能でなるべく紹介しましたがソフトを使えばもっと簡単に詳細な確認ができます。
それが冒頭でも紹介した「「CPU-Z」」というソフトになります。
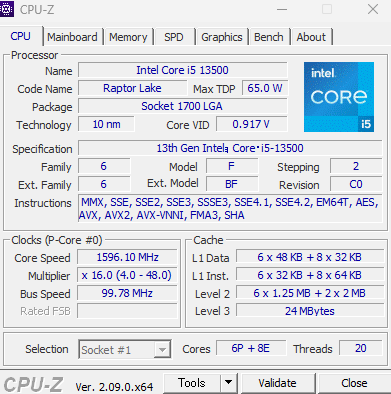
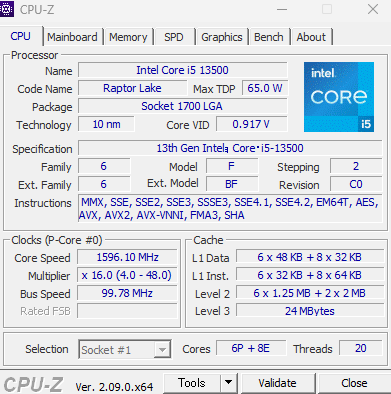
CPUやマザーボードの型番はもちろんコア数やチップセットなど細かい情報も確認可能です。
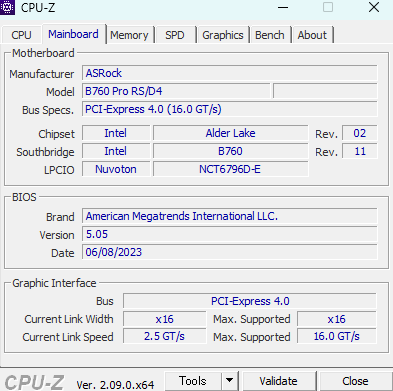
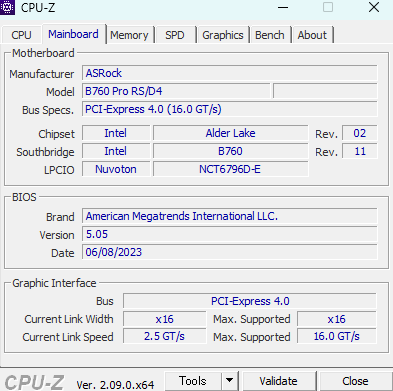


英語表記で分かりづらい部分もありますがタスクマネージャーで確認するより詳細な情報を得ることができます。
HWMonitor
スペックの確認はWindowsやCPU-Zで可能です。
ただ、PCパーツの温度は一部しか確認することができません。
PCパーツの温度異常はPC本体の故障の原因となる場合が多く見落としがちな点です。
「PCが急にクラッシュする」、「動作が重すぎてカクつく」など不具合を感じたことがある人
またこの先使用しているうちにこれらに似た症状が出る可能性は避けられません。
そんな時役に立つのが「HWMonitor 」というソフトになります。
HWMonitorはPCパーツの温度が見れるソフトです。
以下はCPUの温度です。
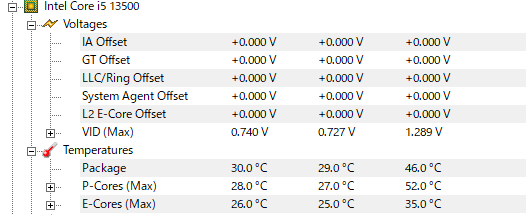
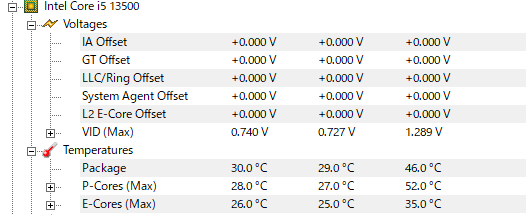
Pコア、Eコアの細かい温度まで見ることができます。
GPUやSSD、マザーボードの温度も細かく見れ便利です。
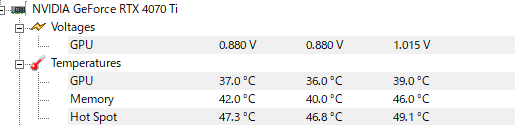
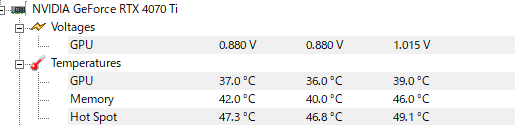


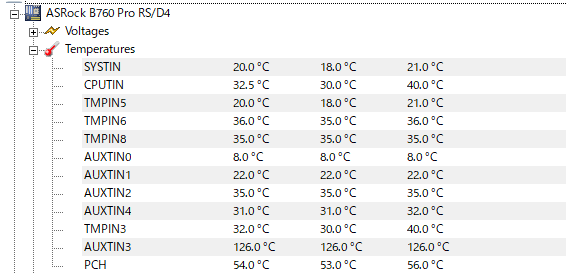
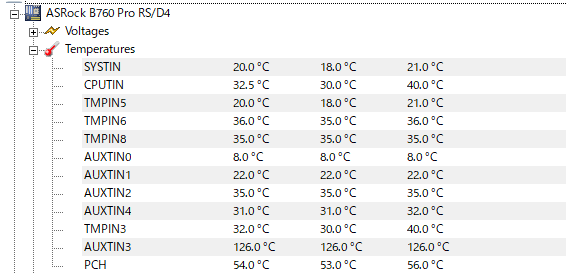
平常時をスクショしておくともし異常が起きた際に見比べることができ原因を探ることが可能です。



いざというときに役に立つ便利なソフトだね
MSI Afterburner
こちらも温度を確認するソフトですがMSI Afterburnerはリアルタイムで温度を確認できます。


画像のようにリアルタイムで温度変化やフレームレートを確認できるのでたまに邪魔ですが筆者はいつも使っています。



表示できる項目が自由にカスタマイズできるのが便利だね
スペックを確認する方法まとめ
ソフトを使うかWindows上で確認するかはどちらでも好きな方を選んで下さい。
- Windows上で確認するならタスクマネージャーやDirect X診断ツールを使用する。
- CPU-Zを使うとより詳しく確認できる
- HWMonitorやMSI Afterburnerで温度状態も確認できる
でもやはりWindowsのタスクマネージャーは非常に便利ですね。
ただPCを長く使っていくなら自分の詳細なスペックや温度を把握することも大切なので気になったら意識してみることをおすすめします。
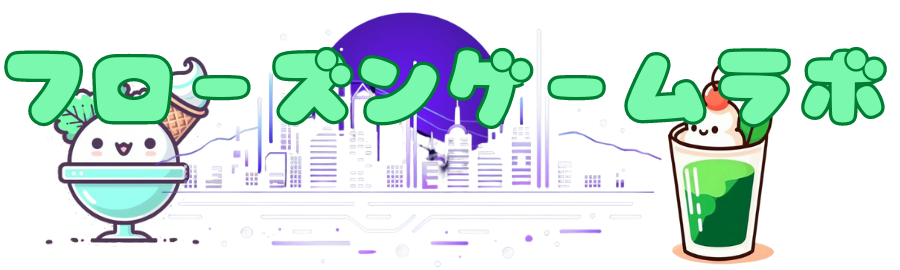

コメント